Master Excel: Search Sheets in Workbook Easily

When working with large Excel workbooks, the ability to quickly search through sheets can significantly enhance your productivity. Whether you're analyzing data, updating records, or compiling reports, knowing how to navigate and search Excel sheets efficiently can save you a lot of time. In this comprehensive guide, we'll explore various methods to search sheets within an Excel workbook, tailored for both beginner and advanced users.
Understanding Excel’s Search Capabilities

Excel provides several built-in features designed for searching:
- Find and Replace: This basic function allows you to search for text in the entire workbook.
- Advanced Filter: Useful for more complex searches and data management.
- Name Manager: Helps in organizing data by assigning names to ranges or specific cells.

Using the Find and Replace Tool

The simplest way to search through an Excel workbook:
- Press Ctrl + F to open the Find and Replace dialog.
- Ensure you’re searching Within: Workbook for searching all sheets.
- Type in the text or value you’re looking for in the ‘Find what’ field.
- Click ‘Find Next’ to locate instances or ‘Find All’ for a comprehensive list.
⚠️ Note: Remember that searches are case-sensitive if you check the ‘Match case’ option.
Using Advanced Filter for Data Searches

Advanced Filter provides a powerful way to search for data based on specific criteria:
- Select the data range you want to filter.
- Go to the ‘Data’ tab and click ‘Advanced’ in the Sort & Filter group.
- Choose ‘Filter the list, in-place’ or ‘Copy to another location’ for your results.
- Define your criteria range or set complex conditions using formulas.
| Advanced Filter Options | Description |
|---|---|
| List Range | The range of data to be filtered |
| Criteria Range | Range where you specify search conditions |
| Copy to Another Location | Where you want the filtered results to be copied |

Utilizing Name Manager for Sheet Navigation
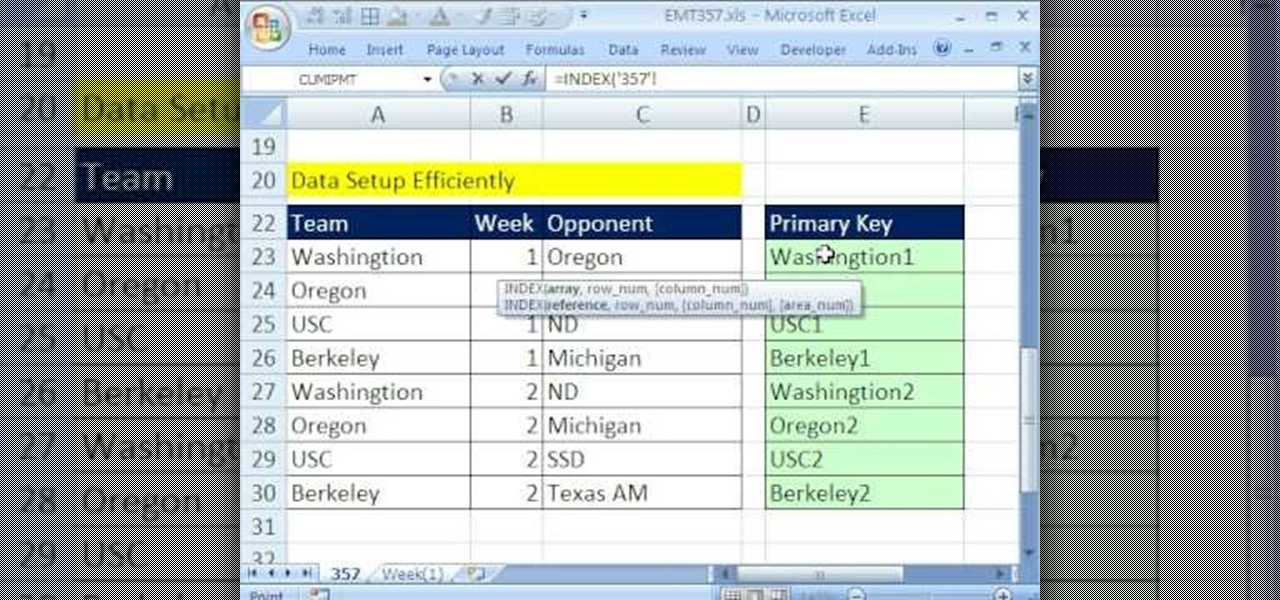
Excel’s Name Manager is not just for naming cells but also for organizing data:
- Go to the ‘Formulas’ tab, then click on ‘Name Manager’.
- Create or edit named ranges that represent different data points or sheets.
- Use these names in formulas or quickly jump to those named locations with Ctrl + G.
👍 Note: Named ranges can be a lifesaver in large workbooks, allowing you to navigate easily through different datasets.
Harnessing VBA for Custom Search Functions

For those comfortable with VBA, custom search functions can automate and refine the search process:
Sub CustomSearch() Dim ws As Worksheet Dim findWhat As String Dim found As Range findWhat = InputBox(“Enter the text you want to find:”)For Each ws In ThisWorkbook.Worksheets With ws.UsedRange Set found = .Find(findWhat, LookIn:=xlValues, LookAt:=xlPart) If Not found Is Nothing Then MsgBox "Found in Sheet: " & ws.Name & " at Cell: " & found.Address Exit Sub End If End With Next ws MsgBox "The text was not found in any sheet."
End Sub
💡 Note: This VBA code allows you to search across all sheets and notify you if the item is found, making it extremely useful for large workbooks with numerous sheets.
In this detailed guide, we’ve explored several ways to search through an Excel workbook, from basic functionalities like ‘Find and Replace’ to more advanced techniques involving VBA. By mastering these methods, you can significantly streamline your workflow, particularly when dealing with extensive datasets. Each method offers its own advantages, catering to different levels of Excel expertise, and can be tailored to suit specific needs, enhancing both your efficiency and accuracy in data management. Now, let’s address some frequently asked questions about searching in Excel workbooks:
Can I search for multiple words or phrases in Excel?

+
Yes, you can search for multiple words or phrases by using Excel’s wildcard characters like * (asterisk) or ? (question mark) in the ‘Find what’ box, or by setting up criteria in Advanced Filter to match multiple conditions.
How can I search all sheets at once in Excel?

+
Use the ‘Find and Replace’ dialog box with the ‘Within: Workbook’ option selected to search across all sheets simultaneously.
Is there a way to make searches case-sensitive?

+
Yes, in the Find and Replace dialog, check the ‘Match case’ option to perform a case-sensitive search.