3 Quick Ways to Add Checkmark in Excel Cell

When you're working with data in Microsoft Excel, checkmarks can be a useful tool to visually indicate completions, approvals, or to simply make a checklist. In this blog post, we'll explore three quick and easy methods to add a checkmark in an Excel cell, enhancing your spreadsheets' functionality and appeal.
Using a Wingdings Symbol

One of the simplest ways to insert a checkmark into an Excel cell is by using the Wingdings font, which contains a plethora of symbols including various types of checkmarks.
- Select the cell where you want the checkmark.
- Change the cell's font to Wingdings from the home tab's font list.
- Type the character 'a' in the cell. This will produce a checkmark.
⚠️ Note: Changing the font back to something else will make the checkmark disappear as it is a symbol from Wingdings font.
Inserting Symbol

Excel allows you to insert symbols directly through its interface, which is useful if you need a specific type of checkmark or if the Wingdings font method does not appeal to you.
- Place your cursor in the cell where you want the checkmark.
- Navigate to the Insert tab, then select Symbol.
- From the list, choose the font "Wingdings" or any other that has checkmarks.
- Look for the checkmark symbol and click Insert.
🔍 Note: This method is particularly useful when you need a variety of symbols, not just checkmarks.
Conditional Formatting with Checkmarks

If you want to dynamically insert checkmarks based on conditions within your data, conditional formatting can be your best friend.
- Select the range of cells where you want to apply checkmarks.
- Go to the Home tab, click on Conditional Formatting.
- Choose New Rule, then select "Use a formula to determine which cells to format."
- Enter the formula specifying when the checkmark should appear (e.g., `=A1="Complete"`).
- Click on Format, choose the Wingdings font, and enter 'a' to display a checkmark. Click OK.
📝 Note: Conditional Formatting rules are dynamic, meaning the checkmarks will appear or disappear based on the cell's content changes.
Summarizing the Checkmark Techniques

Adding a checkmark in Excel can be done quickly with various methods, each with its own advantages:
- Wingdings Symbol - Ideal for quick insertions in individual cells.
- Inserting Symbols - Provides versatility for choosing different types of checkmarks or other symbols.
- Conditional Formatting - Perfect for large datasets where checkmarks are needed to reflect conditions.
By incorporating these techniques into your Excel workflow, you can significantly enhance the clarity and functionality of your spreadsheets.
Can I change the color of the checkmark?

+
Yes, you can change the color of the checkmark by selecting the cell, then choosing a font color from the Home tab. This applies to Wingdings symbols inserted as text.
What if I need to insert multiple checkmarks across a range of cells?
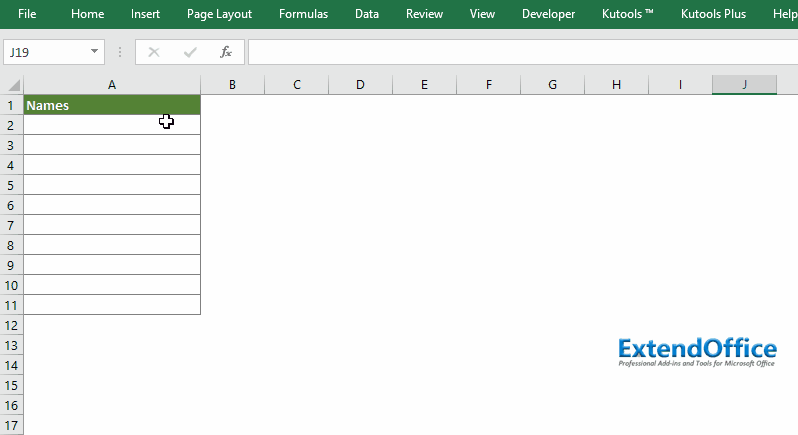
+
For multiple checkmarks, you might use a formula like =IF(A1="Complete",CHAR(252),""), assuming the Wingdings font is set, or use Conditional Formatting for dynamic checkmark placement.
How can I remove a checkmark from a cell?

+
Simply select the cell containing the checkmark and press the delete key or backspace to remove it. If it’s part of Conditional Formatting, you would need to adjust the formatting rules or clear the cell’s content.



