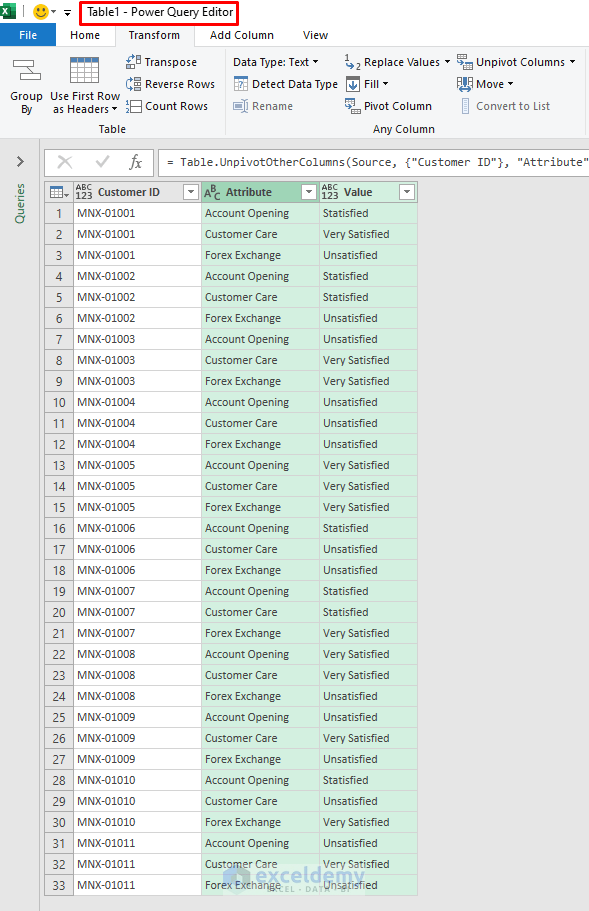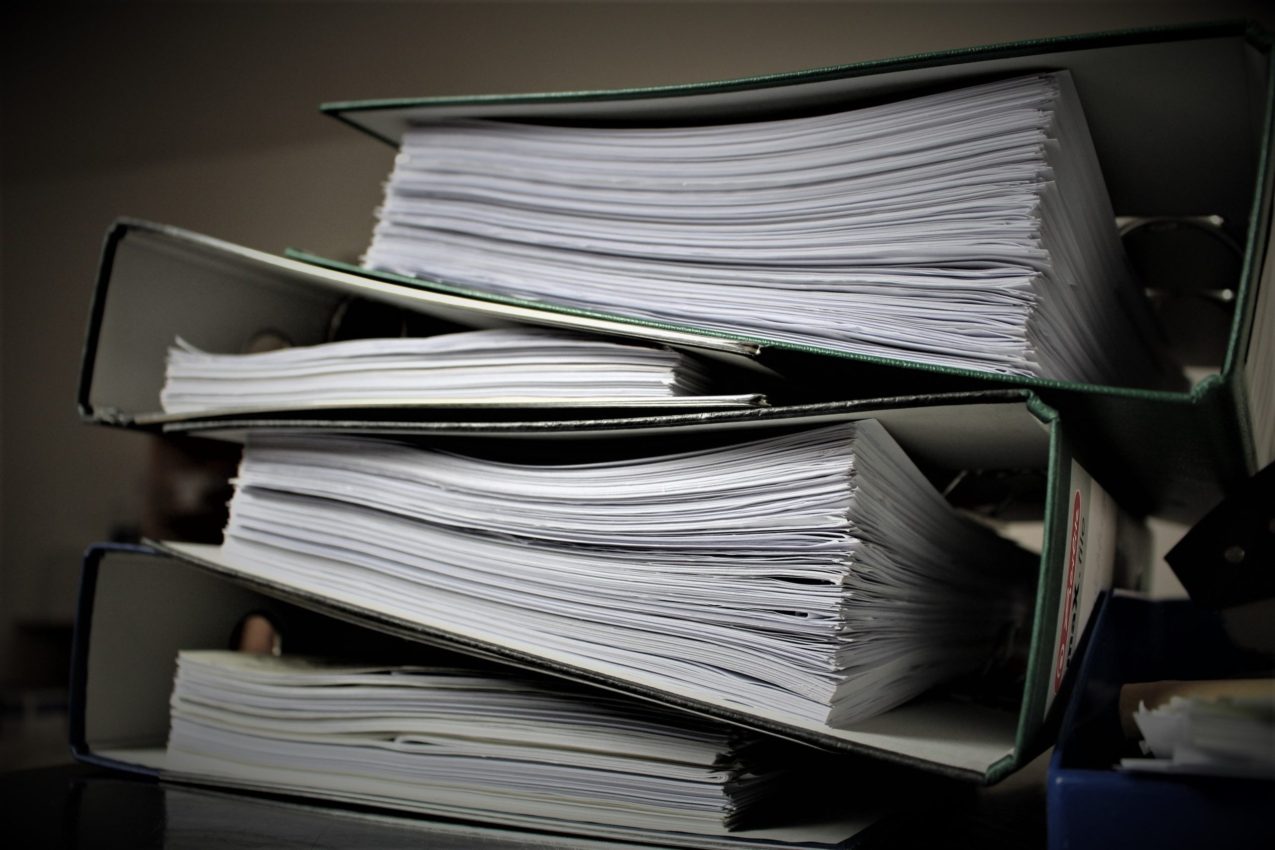5 Ways to Clear Excel Data While Keeping Formulas

Managing data in Microsoft Excel often involves the delicate balance of maintaining important formulas while cleaning or updating datasets. Here are five effective methods to clear data in Excel while ensuring that your formulas remain intact.
Clear Data Using “Clear Contents” Command

The most straightforward way to remove data is by using the “Clear Contents” command:
- Select the cells you want to clear.
- Right-click and choose “Clear Contents,” or press Delete key.
📝 Note: This method clears only the cell's contents but leaves formatting and comments intact.
Create a Helper Column

Utilizing a helper column allows you to clear data in a structured manner:
- Create a new column next to your data with a formula like
=IF($A2=“”,“”,A2). Here, column A is assumed to be your data. - Copy this formula down the column. You’ll now see the original values where they exist.
- Clear the original data in column A, ensuring all formulas remain in place.
| Original Column | Helper Column |
|---|---|
| Data to Clear | =IF(A2="","",A2) |
| Formula | Formula |

🔍 Note: This approach works well when you need to manipulate data temporarily and maintain formula integrity.
Use a VBA Macro

For frequent data clearing tasks, automating with VBA can be efficient:
Sub ClearDataKeepFormulas()
Application.DisplayAlerts = False
Selection.SpecialCells(xlCellTypeConstants, 23).ClearContents
Application.DisplayAlerts = True
End Sub
Here's how you can use this macro:
- Open the Visual Basic Editor via Alt + F11.
- Insert a new module and paste the code.
- Save, return to Excel, select your range, and run the macro to clear data while keeping formulas.
Implement Data Validation

Setting up data validation rules ensures only specific data formats are entered, protecting formulas:
- Select cells where you want to implement validation.
- Go to Data > Data Validation.
- Set criteria like "Allow: List" and ensure formulas are not altered.
💡 Note: Data validation can act as an additional layer of data integrity, preventing incorrect entries.
Filter and Delete
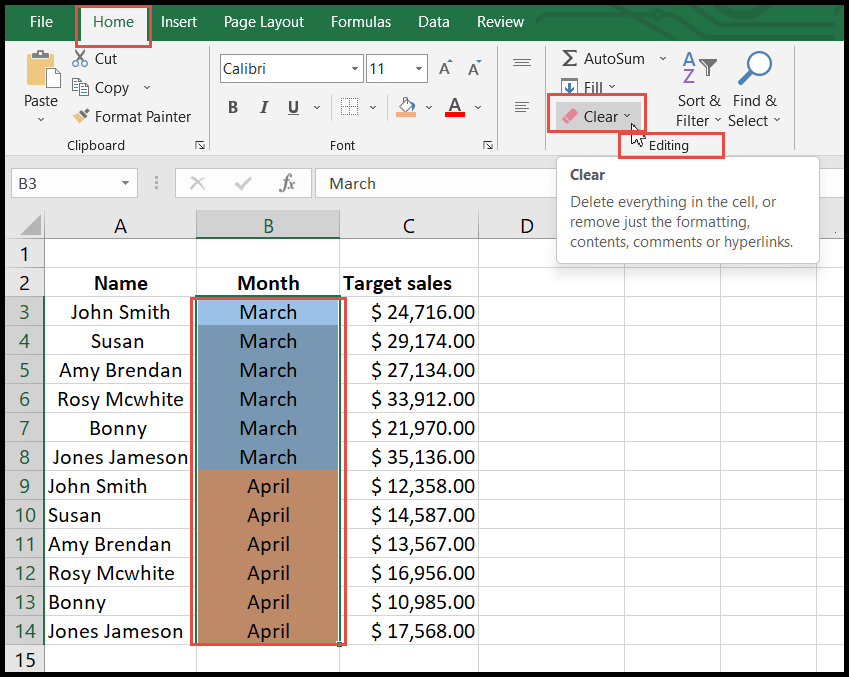
This method leverages filtering to clear specific data:
- Use AutoFilter to show only the cells you want to clear.
- Select these cells, right-click, and choose Clear Contents.
- Ensure you do not delete the entire row or column to keep formulas intact.
By employing these strategies, you can keep your worksheets clean and your formulas preserved, making data management in Excel more efficient and less error-prone.
In summary, these methods allow Excel users to manage their data with precision, ensuring formulas are not accidentally altered or deleted. Each technique has its advantages depending on the complexity of your dataset and your comfort level with Excel's features. Remember to back up your work before applying bulk changes, and utilize Excel's built-in tools like AutoSave and Version History for an added layer of security.
Can clearing contents remove formulas?

+
No, clearing contents only removes the values from cells, formulas will remain in place.
Is there a risk of losing formulas with these methods?

+
Yes, if not done carefully, especially when using macros or filtering. Always ensure to backup data before making bulk changes.
What should I do if my worksheet has many formulas?

+
Consider using helper columns or VBA macros to avoid accidental deletions of important formulas.
How often should I back up my Excel files?
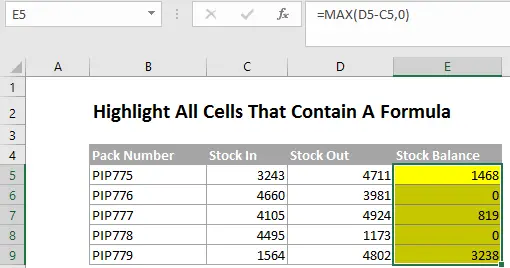
+
It’s best to back up your Excel files frequently, especially before making significant changes or running macros.
Can data validation prevent formula alterations?
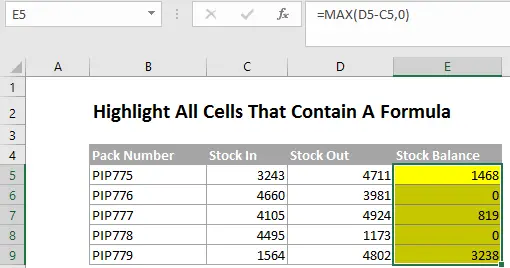
+
Yes, data validation can restrict what can be entered into cells, indirectly protecting formulas from accidental changes.