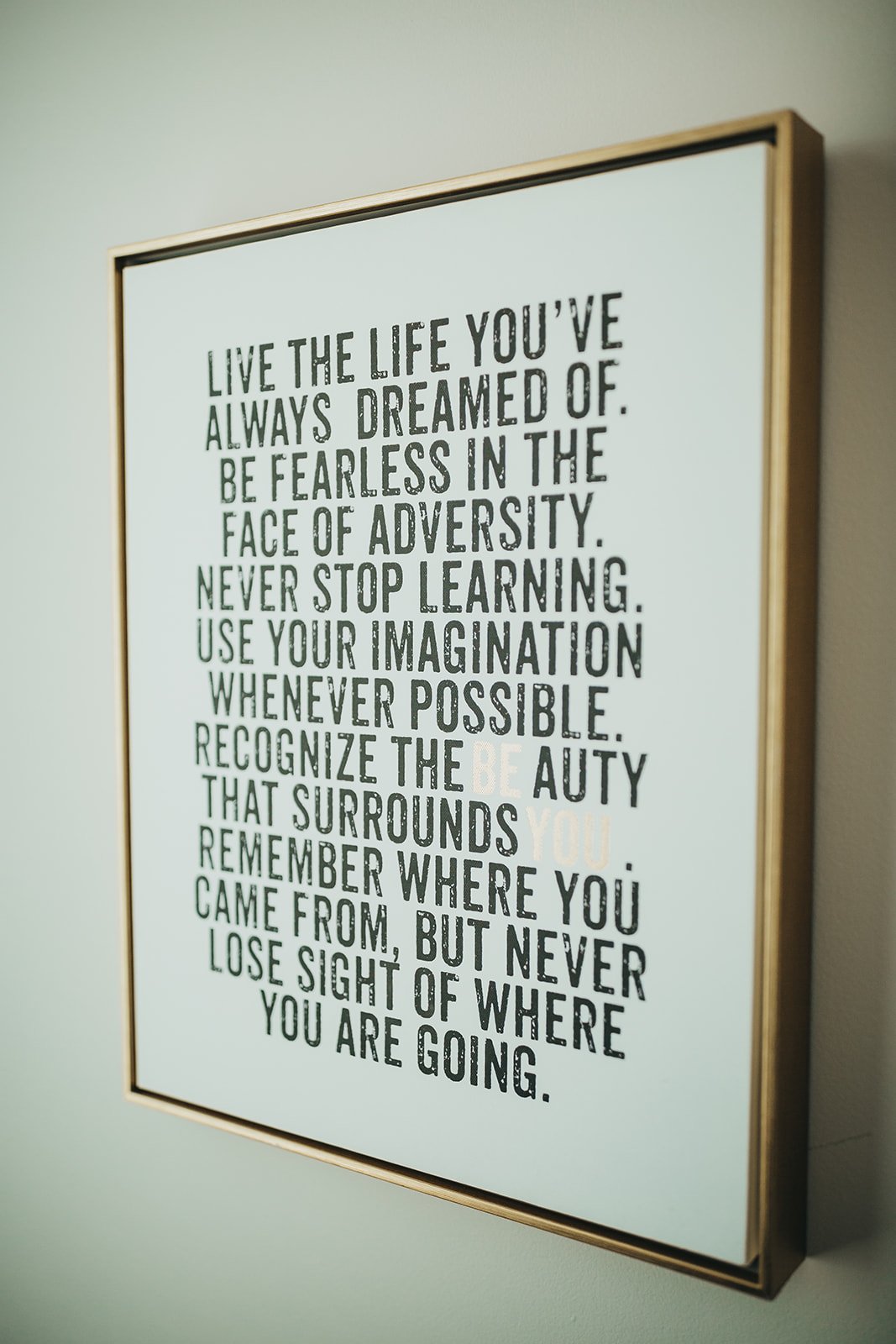5 Ways Excel Random Numbers

Introduction to Excel Random Numbers

When working with data in Excel, there are times when you might need to generate random numbers for simulations, testing, or other analytical purposes. Excel provides several methods to achieve this, each with its own set of advantages and use cases. In this article, we will explore five ways to generate random numbers in Excel, covering both built-in functions and some clever tricks.
Method 1: Using the RAND Function

The RAND function is the most straightforward way to generate a random number in Excel. This function returns a random number between 0 and 1. To use it, simply type
=RAND() in any cell and press Enter. Every time you press F9 or recalculated the worksheet, the RAND function will generate a new random number between 0 and 1.
Method 2: Generating Random Numbers Within a Specific Range

Sometimes, you might need random numbers within a specific range, not just between 0 and 1. You can achieve this by using the RAND function in combination with other mathematical operations. For example, to generate a random integer between 1 and 10, you can use the formula
=RANDBETWEEN(1, 10). However, if you’re using an older version of Excel that doesn’t support the RANDBETWEEN function, you can use =INT(RAND()*10)+1 to achieve a similar result.
Method 3: Creating an Array of Random Numbers

If you need to generate an array of random numbers, you can use the RAND function in an array formula. For instance, to generate an array of 10 random numbers between 0 and 1, you can use the following array formula:
=RAND()*10 and then press Ctrl+Shift+Enter instead of just Enter. This will create an array of random numbers.
Method 4: Using VBA to Generate Random Numbers

For more complex scenarios or when you need a large set of random numbers that don’t change every time the worksheet is recalculated, you can use Visual Basic for Applications (VBA). Here’s a simple example of a VBA subroutine that generates an array of 100 random numbers and places them in the first column of the active worksheet:
Sub GenerateRandomNumbers()
Dim arr(1 To 100) As Variant
Dim i As Long
For i = 1 To 100
arr(i) = Rnd * 100
Next i
Range("A1:A100").Value = Application.Transpose(arr)
End Sub
To run this code, open the Visual Basic Editor (VBE) by pressing Alt+F11, insert a new module, paste the code, and then run it by pressing F5.
Method 5: Using the Data Analysis ToolPak

Excel’s Data Analysis ToolPak, an add-in that comes with Excel, provides a Random Number Generation tool that allows you to generate random numbers based on various distributions (uniform, normal, etc.). To access this tool, you first need to ensure that the Data Analysis ToolPak is installed and enabled in your version of Excel. Then, go to the “Data” tab, click on “Data Analysis” in the “Analysis” group, and select “Random Number Generation.” Follow the prompts in the dialog box to specify the parameters for your random number generation, including the distribution, the number of variables, and the output range.
💡 Note: The availability and exact steps for accessing the Data Analysis ToolPak might vary depending on your version of Excel.
To summarize the key points: - The RAND function is a simple way to generate a random number between 0 and 1. - For numbers within a specific range, combining RAND with other functions or using RANDBETWEEN can be useful. - Array formulas and VBA offer more advanced methods for generating arrays of random numbers or achieving specific distribution patterns. - The Data Analysis ToolPak provides a graphical interface for generating random numbers according to different statistical distributions.
In conclusion, Excel offers a variety of methods to generate random numbers, each suited to different needs and levels of complexity. By understanding and applying these methods, you can enhance your data analysis and simulation capabilities in Excel.
What is the simplest way to generate a random number in Excel?

+
The simplest way to generate a random number in Excel is by using the RAND function. Just type =RAND() in any cell and press Enter.
How can I generate random numbers within a specific range in Excel?

+
To generate random numbers within a specific range, you can use the RANDBETWEEN function or combine the RAND function with mathematical operations. For example, =RANDBETWEEN(1, 10) or =INT(RAND()*10)+1 for integers between 1 and 10.
Can I generate an array of random numbers in Excel?

+