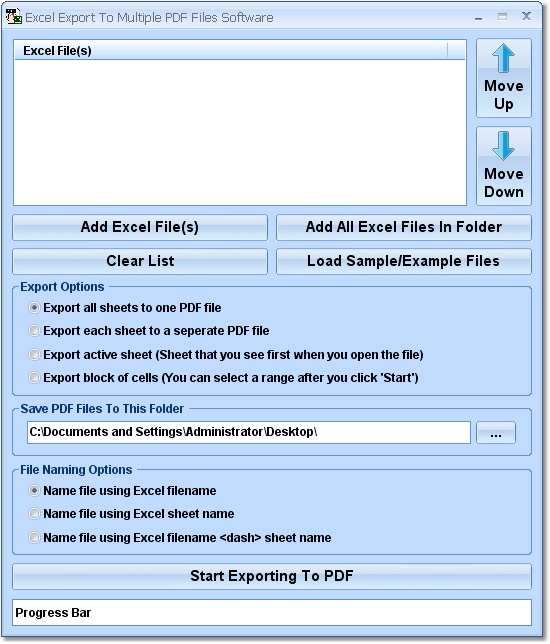Freeze Top Row in Excel & Google Sheets Easily

Managing large datasets in spreadsheet applications like Microsoft Excel and Google Sheets can be challenging, especially when you want to keep track of your column headers while scrolling through endless rows of data. One useful trick to enhance navigation is freezing the top row. This feature locks the top row or rows of your spreadsheet in place, so they remain visible no matter how far down or across you scroll. Here's how you can easily freeze the top row in both Excel and Google Sheets:
Freezing the Top Row in Excel

Step 1: Open Your Spreadsheet
Launch Excel and open the spreadsheet you want to modify.
Step 2: Position Your Cursor
- Make sure the active cell (the one with the darker border) is in row 2 or below if you wish to freeze the first row only. If you want to freeze multiple rows, position the cursor below the last row you want to freeze.
Step 3: Access Freeze Panes Option
- Go to the View tab on the Ribbon.
- In the Window group, click on Freeze Panes.
Step 4: Select Freeze Top Row
- From the dropdown menu, select Freeze Top Row.
📝 Note: If you want to freeze more than one row, choose Freeze Panes from the same dropdown, and Excel will lock all rows above the active cell.
Freezing the Top Row in Google Sheets

Google Sheets offers an even simpler approach:
Step 1: Open Your Spreadsheet
Go to Google Sheets and open your spreadsheet.
Step 2: Use the Menu
- Click on View in the top menu.
- Hover over Freeze.
- Select 1 row to freeze the top row, or choose the number of rows you wish to freeze.
Alternatively:
- Select the row below where you want to freeze. For example, if you want to freeze two rows, select row 3.
- Right-click and select Freeze > Up to Current Row.
📌 Note: You can also freeze columns in Google Sheets using the same menu or by dragging the border between the column headers and the grey bar to the right.
Why Freeze Rows?

Freezing rows helps in maintaining context while working with large datasets:
- Data Consistency: Ensures you're always referring to the correct headers.
- Navigation Ease: Reduces the need to scroll back and forth, making data analysis quicker.
- Comparison: Easily compare entries by keeping row titles or column headers in view.
- Enhanced Productivity: Streamlines workflow, allowing you to focus on the task without losing track of your headers.
Unfreezing Rows

If you need to unfreeze rows in either Excel or Google Sheets:
- Go back to the View tab in Excel and select Unfreeze Panes.
- In Google Sheets, navigate to the View menu, hover over Freeze, and click No rows or No columns to remove any frozen sections.
The ability to freeze rows can significantly improve your efficiency when dealing with extensive spreadsheets. Whether you're analyzing financial data, managing project timelines, or compiling research, having your headers in view at all times is indispensable. This simple feature, available in both Microsoft Excel and Google Sheets, can transform the way you work with data, providing clarity and continuity no matter how vast or complex your spreadsheet becomes.
Can I freeze more than one row?

+
Yes, you can freeze more than one row in both Excel and Google Sheets. In Excel, select the row below the ones you wish to freeze and choose Freeze Panes. In Google Sheets, select the number of rows you want to freeze or drag the line down to encompass multiple rows.
What if I also want to freeze columns?

+
You can freeze both rows and columns simultaneously. In Excel, use the Freeze Panes option after selecting the cell to the right of the columns and below the rows you want to freeze. In Google Sheets, you can freeze columns by selecting the column to the right of where you want to start the freeze.
Does freezing affect the ability to edit data in locked rows?

+
No, freezing rows or columns does not affect your ability to edit data. You can still select and modify cells within the frozen section just as you would any other part of the spreadsheet.