5 Ways to Export Large Excel Sheets to PDF Instantly
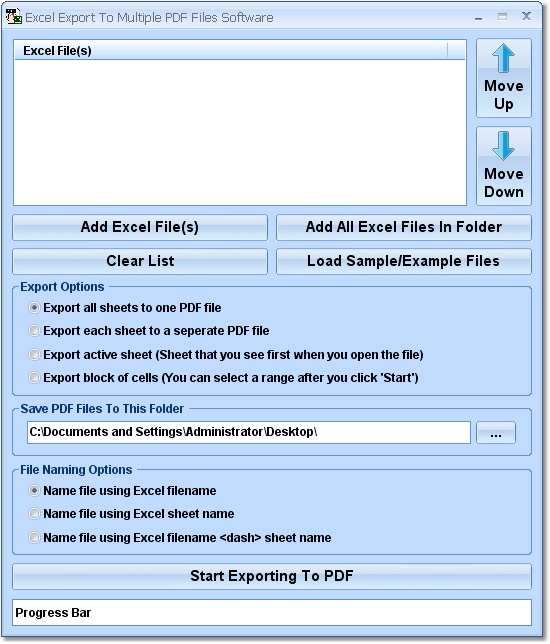
5 Ways to Export Large Excel Sheets to PDF Instantly

When dealing with large volumes of data in Excel, converting those files into a more universally accessible format like PDF is often necessary for sharing or archiving purposes. However, exporting large Excel files to PDF can be challenging due to the complexity and size of the data. Here, we explore five efficient methods to streamline this process:
1. Using Excel's Built-in PDF Export Feature

The most straightforward method to convert an Excel sheet to PDF is by using the Save As feature within Excel itself:
- Open your Excel workbook.
- Navigate to File > Save As.
- From the Save as type dropdown menu, select PDF (*.pdf).
- Choose the location where you want to save the PDF and click Save.
📌 Note: Ensure that you have a recent version of Excel, as older versions might not have the PDF export option. Also, very large Excel files might take a considerable amount of time to convert.
2. Utilizing VBA Macros

If you're comfortable with Excel's VBA (Visual Basic for Applications), you can automate the PDF export process:
- Press Alt + F11 to open the VBA editor.
- Insert a new module by right-clicking on any of the objects in the Project Explorer, then choose Insert > Module.
- Paste the following code into the module:
Sub ExportSheetsToPDF()
Dim ws As Worksheet, folderPath As String, fileName As String
folderPath = "C:\Path\To\Save\PDFs\" 'Change this to your preferred folder
For Each ws In ThisWorkbook.Worksheets
fileName = ws.Name & ".pdf"
ws.ExportAsFixedFormat Type:=xlTypePDF, fileName:=folderPath & fileName
Next ws
End Sub
- Save the macro, close the VBA editor, and run the macro by pressing Alt + F8 and selecting ExportSheetsToPDF.
⚙️ Note: Macros can be complex. Make sure you test on smaller files first and backup your data before running large operations.
3. Adobe Acrobat's PDFMaker

If you have Adobe Acrobat installed:
- Open your Excel file.
- Go to the Acrobat tab in Excel.
- Click on Create PDF.
- Select the options for Current Sheet, Worksheets, or Entire Workbook.
- Choose the destination to save the PDF and click Save.
This method offers advanced settings for conversion, like bookmarks and security options.
4. Online Converters

For a one-time conversion or when you don't have access to the tools mentioned above, online converters can be handy:
- Visit a reputable online PDF converter website (e.g., Smallpdf, PDF2Go).
- Upload your Excel file.
- Choose PDF as the output format.
- Download the converted file.
🚨 Note: Be cautious when using online tools. Ensure the site is secure to protect your data privacy. Also, there are often limitations on file size and number of conversions per day or session.
5. Batch Conversion with PowerShell

For users comfortable with scripting, PowerShell can automate the batch conversion of multiple Excel files to PDF:
- Open PowerShell.
- Navigate to the folder containing your Excel files.
- Run the following script:
Get-ChildItem -Filter *.xlsx | ForEach-Object {
$excel = New-Object -ComObject Excel.Application
$workbook = $excel.Workbooks.Open($_.FullName)
$filename = $_.BaseName + ".pdf"
$pdfPath = $_.DirectoryName + "\" + $filename
$workbook.ExportAsFixedFormat(0, $pdfPath)
$workbook.Close()
$excel.Quit()
[System.Runtime.Interopservices.Marshal]::ReleaseComObject($workbook) | Out-Null
[System.Runtime.Interopservices.Marshal]::ReleaseComObject($excel) | Out-Null
[System.GC]::Collect()
[System.GC]::WaitForPendingFinalizers()
}
⚙️ Note: PowerShell scripts can be powerful but require careful handling, especially when dealing with COM objects to ensure all resources are properly released.
In summary, exporting large Excel sheets to PDF can be achieved in several ways, each with its advantages:
- Excel's Built-in PDF Export is the simplest method for single sheet or workbook conversion.
- VBA Macros offer automation for repetitive tasks.
- Adobe Acrobat provides advanced options for professional PDF creation.
- Online Converters are useful for one-off conversions without needing software installation.
- PowerShell can batch convert multiple files, which is ideal for large-scale operations.
These methods cater to different needs, from immediate simple conversions to complex batch processing. When choosing a method, consider the size of your Excel files, the frequency of conversion, the level of automation required, and data privacy concerns.
What if my Excel file contains confidential information?

+
When using online converters, make sure the service provides secure and encrypted data handling. Alternatively, use local conversion methods like Excel’s built-in feature or Adobe Acrobat, which do not require data to leave your machine.
Can these methods handle Excel sheets with complex formatting?

+
Yes, most of the methods listed, especially Adobe Acrobat, can handle complex formatting well, preserving charts, tables, and formulas when converting to PDF.
How can I make my PDF file size smaller?

+
To reduce PDF file size, you can compress images before converting, use settings in Adobe Acrobat to reduce file size, or opt for online converters that offer file compression options during conversion.
What should I do if Excel crashes when saving to PDF?

+
If Excel crashes, try reducing the number of cells with data, especially those with complex formatting or formulas. You can also export in batches by saving smaller segments of your workbook as PDFs separately.