Open Excel Files in Google Sheets Easily

Accessing Excel files in Google Sheets has become essential for many professionals looking to benefit from the collaborative features of Google Workspace. This guide aims to explain how you can seamlessly integrate your Excel files into Google Sheets, enhancing productivity without needing to convert or manually copy data from one platform to another.
Why Use Google Sheets for Excel Files

Before diving into the steps, let's understand why using Google Sheets for Excel files can be beneficial:
- Real-time Collaboration: Multiple users can edit the same file simultaneously.
- Cloud Storage: Your files are stored securely in the cloud, accessible from anywhere.
- Integration with Google Services: Easy integration with other Google apps like Google Docs, Gmail, and Google Drive.
- Version History: You can track changes over time and revert to previous versions if necessary.
- Platform Compatibility: Google Sheets works on any device with internet access, offering flexibility and ease of use.
How to Open Excel Files in Google Sheets

Follow these steps to open your Excel files in Google Sheets:
- Upload Your Excel File
Begin by opening Google Drive, where you'll find your Google Sheets documents. Click the "New" button and select "File upload". Choose your Excel file from your local storage to upload it to Drive.
- Open with Google Sheets
After the file is uploaded, locate it in your Drive. Right-click on the file or click the three vertical dots that appear when you hover over it. From the options, choose "Open with" and then "Google Sheets".
- Access Your File in Google Sheets
The Excel file will now open in Google Sheets, where you can edit, share, or download it in various formats, including back to Excel.
Editing and Collaborating

Once your Excel file is in Google Sheets:
- Make Changes: Edit the data as you would in Excel. Google Sheets supports most Excel formulas, functions, and features.
- Share Your Sheet: Click the "Share" button at the top-right corner to send an invitation or set viewing or editing permissions for other users.
- Commenting: Use the comment feature to collaborate or leave notes for other team members.
Important Considerations
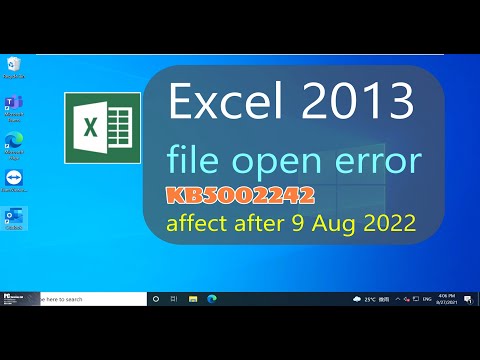
When transferring your Excel files to Google Sheets, keep the following in mind:
- Formatting: Some advanced Excel formatting might not convert perfectly. Check your document for any discrepancies.
- Macros and VBA: Google Sheets does not support Excel macros or VBA scripts. You might need to recreate functionality using Google Apps Script.
- Data Integrity: Ensure data does not get corrupted or lost during the upload process.
📝 Note: If your file contains sensitive or personal data, ensure you understand and comply with your company's data security policies when sharing or exporting the document.
Returning to Excel

If you need to revert your file back to Excel format:
- Download as Excel: From Google Sheets, go to "File" > "Download" > "Microsoft Excel (.xlsx)".
- Work on Your Local Machine: Now, you can open the downloaded file in Excel for further editing or to use Excel-specific features.
Remember, while Google Sheets provides a seamless way to collaborate and work online, Excel still offers more advanced features, especially for complex data analysis or specific business functions.
Can Google Sheets handle all Excel formulas?

+
Google Sheets supports most Excel formulas, but some advanced or proprietary Excel functions might not be available or may work differently.
What happens to my pivot tables when I open an Excel file in Google Sheets?

+
Pivot tables usually transfer correctly, but custom settings or complex configurations might need manual adjustments in Google Sheets.
How secure are Excel files stored in Google Drive?

+
Google Drive employs multiple layers of security including encryption in transit and at rest, and adheres to strict data protection policies. Still, for highly sensitive information, additional security measures might be necessary.
This guide has shown you how to open Excel files in Google Sheets, edit them, collaborate with others, and revert to Excel when needed. By following these steps, you can leverage the best of both worlds: Excel’s robust analytics and Google Sheets’ collaborative environment. This dual-platform approach helps maintain workflow flexibility and enhances productivity.