Save Excel Sheets Easily: Step-by-Step Guide
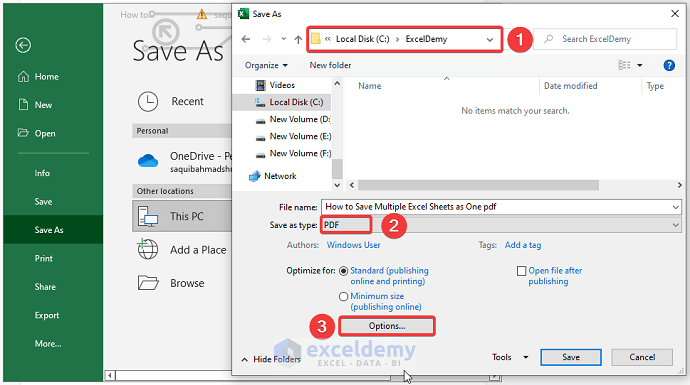
Whether you're a data analyst, a student compiling research, or someone who simply uses spreadsheets in your daily work, saving your Excel documents efficiently can save you from potential data loss and workflow disruptions. This comprehensive guide will walk you through various methods to save Excel sheets with ease, ensure your data's integrity, and enhance your overall productivity.
Why Proper Saving Matters

Before diving into the how-to, let's understand why proper saving is crucial:
- Data Integrity: Ensuring that your data is saved correctly protects against accidental deletions or corruptions.
- Version Control: Keeping versions of your document helps in tracking changes or going back to a previous state if needed.
- Accessibility: Efficient saving methods allow for quick access and recovery of your work.
- Time Management: Knowing how to save quickly means less time spent on administrative tasks, freeing you up for more critical activities.
How to Save Your Excel Sheets

Excel offers multiple ways to save your work:
Manual Saving
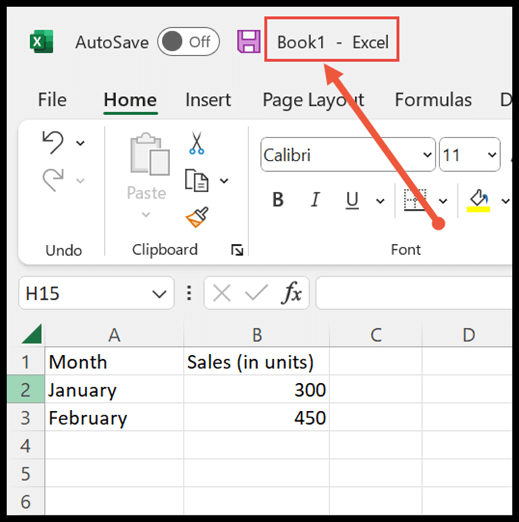
The simplest way to save your workbook:
- Go to File in the top left corner.
- Click Save As for new documents or Save for updates to existing documents.
- Choose your preferred location, file name, and format.
🗒️ Note: Regular manual saving ensures you always have an up-to-date backup.
AutoSave Feature

If you have an Office 365 or later subscription, Excel’s AutoSave can be your best friend:
- Enable AutoSave by going to File > Options > Save and checking AutoSave OneDrive and SharePoint Online files by default in Excel.
- Make sure your document is saved on OneDrive or SharePoint.
- Excel will automatically save your work as you make changes.
💡 Note: AutoSave works only with OneDrive and SharePoint files.
Keyboard Shortcuts
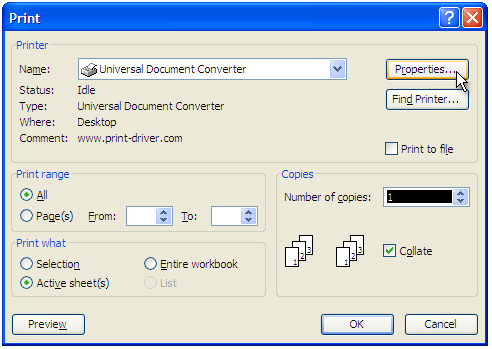
To save time, use:
- Ctrl+S on Windows or Command+S on Mac for manual saves.
- Shift+F12 for a quick save without opening the Save As dialog box.
Saving in Different Formats

Sometimes, you need to save in a format other than .xlsx:
| Format | Description | When to Use |
|---|---|---|
| .xlsx | Standard Excel workbook | For regular use in Excel. |
| .csv | Comma-separated values file | Data transfer between different software. |
| .xlsb | Binary Excel workbook | Smaller file size, faster load times. |
| Portable Document Format | Sharing with viewers who don’t need to edit the document. |

📚 Note: Be mindful of which file format you choose; some formats do not support all Excel features.
Backup and Recovery

Although not directly related to saving, backing up your work is a good practice:
- Use Excel’s AutoRecover feature to automatically save versions.
- Create manual backups periodically.
- Consider cloud storage solutions for automatic backups.
By integrating these methods into your workflow, you ensure that your Excel sheets are saved effectively, enhancing your productivity and reducing potential headaches.
How do I know if AutoSave is working?

+
If AutoSave is active, you’ll see “AutoSave” displayed at the top of your Excel window, and the status will update each time changes are saved.
What should I do if Excel crashes and I lose my work?
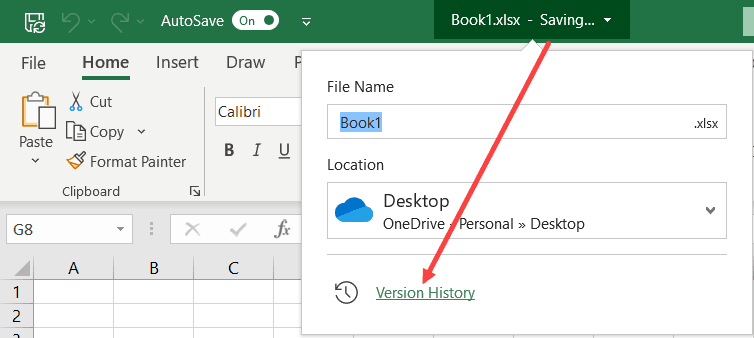
+
Excel’s AutoRecover feature can restore your document to its last saved state. Check the ‘File > Info > Manage Workbook’ section to see if any versions are available for recovery.
Can I save Excel files directly to Google Drive?

+
Yes, you can connect your Google Drive to Office for web access and save Excel files directly to it. Alternatively, use Google Sheets which has similar functionality to Excel.