5 Ways to Easily Select Data from Multiple Excel Sheets

Working with data across multiple Excel sheets can seem daunting, but with the right techniques, it becomes remarkably straightforward. Whether you're aggregating sales figures, consolidating data for a report, or just trying to streamline your workflow, understanding how to select and manipulate data across sheets is invaluable. Let's explore five efficient methods to easily select data from multiple Excel sheets.
1. Using 3-D References

Excel’s 3-D references provide a unique way to work with data across multiple sheets without needing to manually navigate through each one.
- Create the Reference: Click on a cell where you want the result to appear. Then, type an equals sign (=), click on the sheet tab where your first range begins, drag over the cell range, then press Shift, and click on the last sheet in the range. Type in the cell reference again and press Enter.
- Example:
=SUM(Sheet1:Sheet3!A1)would sum the values of cell A1 from Sheet1 through Sheet3.
Note that this method is best used when the data you're referencing is consistently located across sheets. If your data is not uniformly positioned, other methods might be more suitable.
2. Power Query
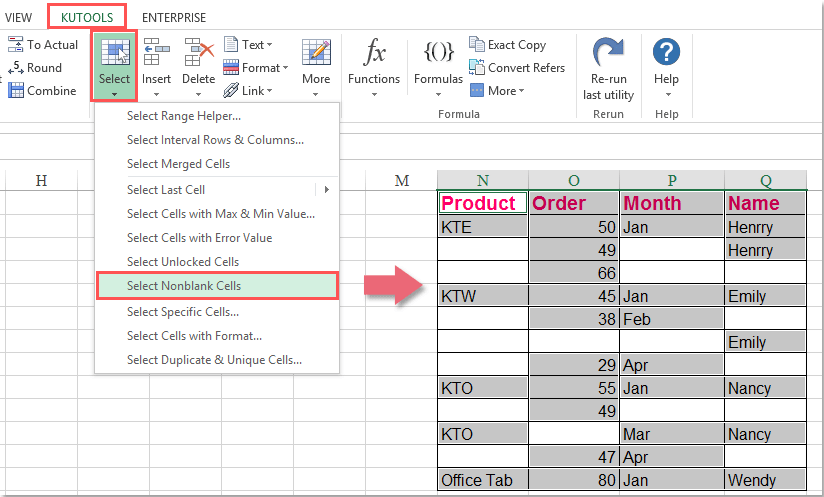
Power Query, a tool within Excel, allows for complex data extraction and transformation from multiple sheets.
- Import Data: Go to the Data tab, select Get Data > From File > From Workbook, and load the desired workbook.
- Navigate Sheets: Once the Navigator opens, you can select multiple sheets by holding Ctrl (Command on Mac) and clicking each sheet.
- Combine Data: Click the “Transform Data” button, then use the Merge or Append query options to consolidate your data.
💡 Note: Ensure all sheets have a consistent structure for Power Query to work effectively.
3. VBA Macros

For those comfortable with VBA, macros offer a customizable way to select data from multiple sheets.
Here's a basic example of VBA code to loop through sheets and gather data:
Sub SelectDataFromSheets()
Dim ws As Worksheet
Dim lastRow As Long, i As Long, j As Long
Dim dataArray() As Variant
' Resize the array to match the largest dataset
ReDim dataArray(1 To Sheets.Count, 1 To 10) ' Assuming 10 columns max
For Each ws In ThisWorkbook.Sheets
lastRow = ws.Cells(ws.Rows.Count, 1).End(xlUp).Row
For i = 2 To lastRow ' Assuming the first row is header
For j = 1 To 10
dataArray(i - 1, j) = ws.Cells(i, j).Value
Next j
Next i
Next ws
' Output results to a sheet
Sheets("Summary").Range("A2:J" & UBound(dataArray, 1) + 1) = dataArray
End Sub
This script loops through all sheets, collecting data into an array, and outputs it into a summary sheet. You can adjust the loop and data range as per your needs.
🚨 Note: VBA can be a powerful tool but requires knowledge of Excel programming.
4. Excel Consolidate Tool

The Consolidate tool in Excel is a straightforward method for combining data from multiple sheets.
- Consolidate: Select the range where you want the consolidated data, go to Data > Consolidate.
- Choose Function: Choose Sum, Average, Count, etc., and then click on “Add” to add references to the ranges in your various sheets.
- Options: Use options like “Top row” and “Left column” if your data includes labels or headers.
| Sheet Name | Range | Data Type |
|---|---|---|
| Sales1 | A1:E10 | Sum |
| Sales2 | A1:E10 | Average |

📌 Note: Consolidate works well for data with similar structures, but be cautious when merging non-uniform data.
5. Using External Tools or Add-ins

There are numerous Excel add-ins and external tools designed to simplify data management:
- Excel Power Tools: Enhances Excel's core capabilities with advanced data manipulation features.
- Alteryx: While not exclusively for Excel, it’s excellent for data manipulation from multiple sources.
- Tableau: For those interested in data visualization, Tableau can connect to and import data from Excel sheets.
To wrap up our exploration of selecting data from multiple Excel sheets, we've covered both Excel-native solutions like 3-D references and Power Query, as well as VBA for more customized approaches. We've also introduced how external tools and add-ins can extend Excel's functionality for those needing more complex data manipulation. Keep in mind, the effectiveness of each method depends on your specific data needs, the structure of your spreadsheets, and your comfort level with Excel's more advanced features.
Can I use Excel on my mobile device for these tasks?

+
Yes, the Excel mobile app has functionalities that allow you to select and work with data from multiple sheets, though some features like Power Query are not supported in the mobile version.
How do I ensure data consistency across sheets?

+
Consistency can be maintained by having uniform column names, structures, and formats across sheets. Tools like Power Query can also help standardize data during consolidation.
Are there any Excel limitations when working with large datasets?
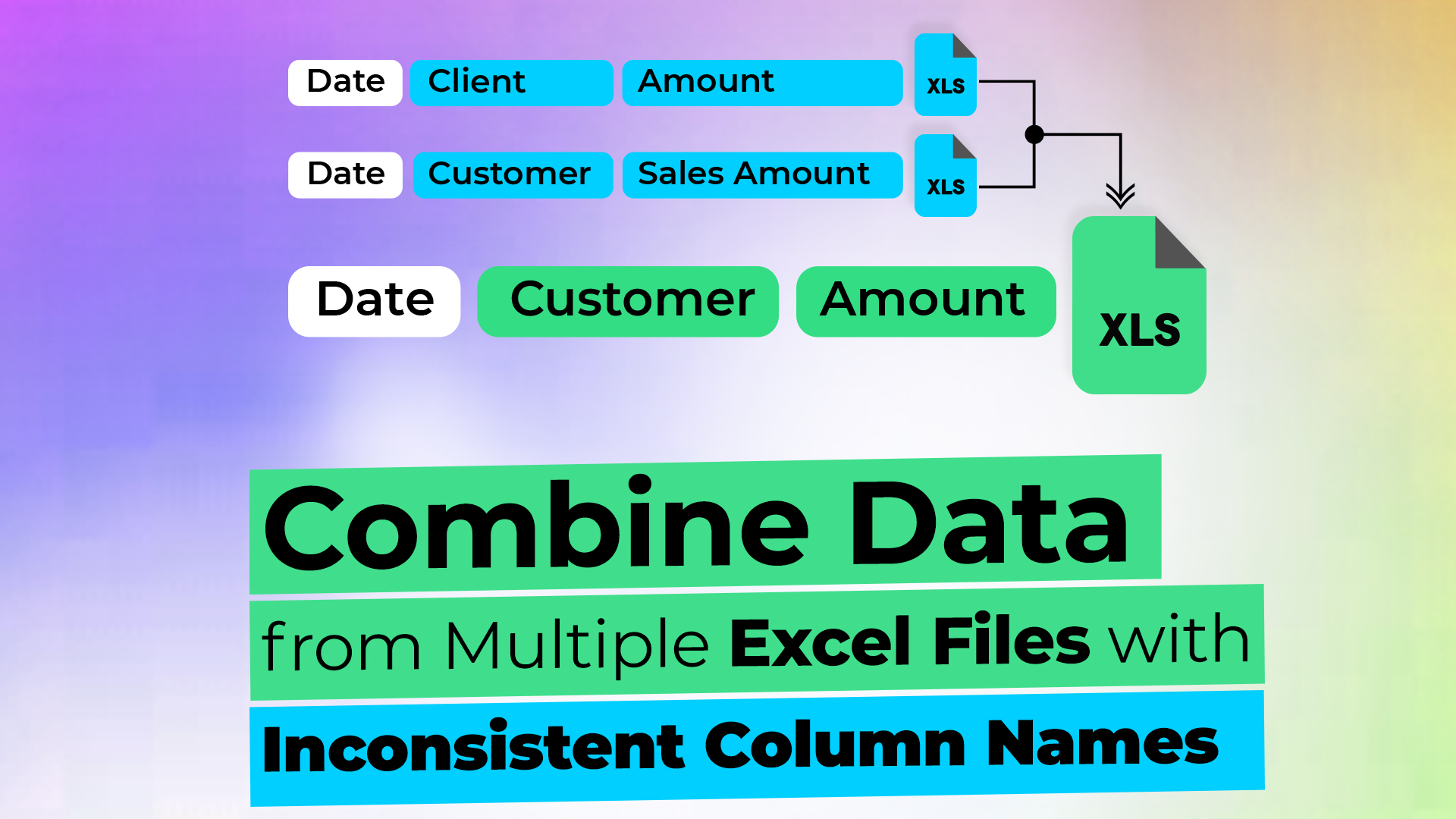
+
Excel has row and column limits, as well as memory constraints. Very large datasets might require you to use external tools or upgrade to Excel 365 for increased limits.
Can VBA scripts be shared with others?

+
Yes, VBA scripts can be shared. You can either share the entire workbook with macros enabled or export the VBA code and import it into another Excel workbook.