How to Reference Excel Sheets in Seconds

Referencing Excel sheets efficiently can streamline your data management and analysis tasks significantly. Whether you're juggling multiple datasets, tracking large volumes of information, or simply trying to merge data from different sources, knowing how to quickly reference sheets can save you time and reduce errors. This comprehensive guide will walk you through the various methods to reference Excel sheets in seconds, ensuring your workflow is both fast and accurate.
The Basics of Excel Sheet Referencing

Excel sheet referencing involves accessing data from one worksheet or workbook to another. Here are the foundational concepts you need to grasp:
- Sheet Name: This is how you’ll address the specific tab within an Excel file. For example, ‘Sheet1’, ‘SalesData’, or ‘2023 Budget’.
- Cell Address: References like A1, B2, etc., which denote specific locations within a sheet.
- Absolute vs. Relative References: While absolute references lock onto a specific cell (e.g., A1), relative references adapt based on the cell where the formula is copied (e.g., A1).
Single-Sheet Referencing

When you’re working within a single Excel workbook, referencing other sheets is straightforward:

- Within the Same Workbook: Use syntax like =Sheet2!A1 to reference cell A1 in Sheet2.
- Formula Editing: Navigate to the desired cell, type ‘=’ and then click the other sheet and select the target cell to quickly reference it.
⚠️ Note: Ensure that the referenced sheet names do not contain spaces or special characters, or they should be enclosed in single quotes (e.g., ='Sheet Name'!A1).
Multi-Workbook Referencing

Referencing data across different Excel workbooks presents a slightly different challenge:

- Syntax for References: Use the format [WorkbookName]SheetName!CellReference (e.g., =[Budget2023.xlsx]Sheet1!A1).
- Maintaining Links: When moving or renaming workbooks, Excel will ask if you want to update the links or break them. Ensure both files remain accessible for the references to work.
- VLOOKUP: =VLOOKUP(A2, Sheet2!A:B, 2, FALSE) retrieves the value from column B of Sheet2 where A2 in the current sheet matches a value in column A of Sheet2.
- INDEX & MATCH: Use this combination for more flexible lookups, such as =INDEX(Sheet2!A:A, MATCH(A2, Sheet2!B:B, 0)) to find a match in Sheet2.
- External Data Links: Create links to external databases or tables to pull in real-time data.
- Dynamic Named Ranges: Use OFFSET or INDEX to create dynamic ranges that adapt as data changes.
- Consolidation: Combine data from different sheets using Data Consolidation or PivotTable, allowing for quick analysis across multiple sheets.
- Simple Reference: Create VBA code to reference a cell from another sheet, like:
Using Functions to Reference

Excel functions like VLOOKUP, INDEX, and MATCH can be used to reference data from other sheets:
📝 Note: Use named ranges for complex references or frequently used data ranges to simplify formulas and increase readability.
Advanced Techniques

Beyond basic referencing, here are some advanced techniques:
Automation with VBA

For those who are comfortable with VBA (Visual Basic for Applications), scripting can automate repetitive referencing tasks:
Sub ReferenceOtherSheet()
Dim sourceSheet As Worksheet
Dim targetSheet As Worksheet
Set sourceSheet = ThisWorkbook.Worksheets(“Sheet1”)
Set targetSheet = ThisWorkbook.Worksheets(“Sheet2”)
targetSheet.Range(“A1”) = sourceSheet.Range(“B2”).Value
End Sub
💡 Note: While VBA is powerful, it requires a basic understanding of coding concepts. Be cautious about security settings that might disable macros.
Best Practices for Excel Referencing
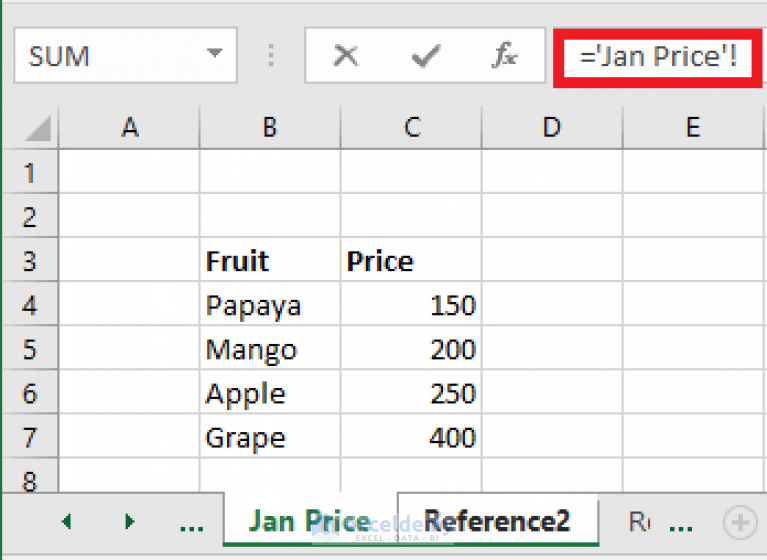
To ensure your referencing in Excel is both efficient and error-free, consider these best practices:
- Consistency: Use a standardized naming convention for sheets and workbooks to avoid errors.
- Dynamic Formulas: Leverage dynamic named ranges and table structures to adapt as data grows or changes.
- Documentation: Document formulas and relationships between sheets for easier future references and modifications.
- Error Checking: Regularly use Excel’s built-in error checking tools to spot reference errors or broken links.
By understanding and applying these techniques, you'll become adept at referencing Excel sheets in seconds, enhancing your productivity. Whether you're merging datasets from various departments, automating reports, or just keeping your data organized, mastering these skills will significantly streamline your Excel workflows.
Can Excel reference sheets from closed workbooks?
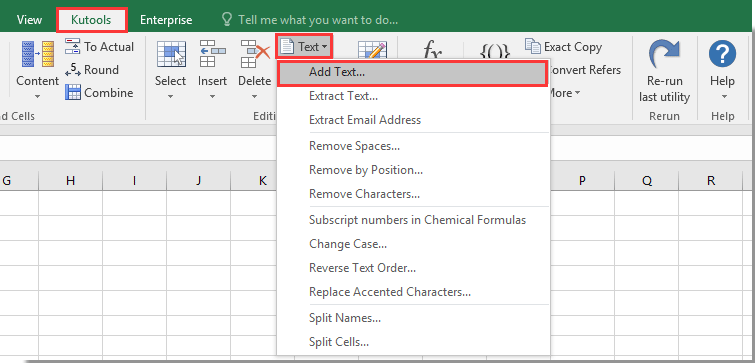
+
Yes, Excel can reference sheets from closed workbooks, but it requires the use of a special syntax or VBA. One way is to use the INDIRECT function along with the workbook’s path and name, e.g., =INDIRECT(“‘[ClosedWorkbook.xlsx]Sheet1’!A1”). However, this method can slow down your workbook, so use it judiciously.
What should I do if the referenced data changes or moves?

+
If the referenced data changes location or its workbook is renamed/moved, Excel will notify you of broken links. You can choose to update the links, point to the new location, or break the link. Regularly check for these changes and update your formulas accordingly.
Are there any performance issues with extensive referencing?

+
Yes, extensive referencing, especially across multiple workbooks or with complex formulas, can slow down Excel. To mitigate this, consider using named ranges, avoiding volatile functions, and limiting external references to essential data only.
How can I check for broken links in my Excel workbook?

+
Go to the Data tab, select ‘Edit Links’, and Excel will list all external references in your workbook, highlighting any broken ones. Here, you can update, break, or reroute these links as needed.