5 Tips to Fit Excel Sheet on One Page Easily
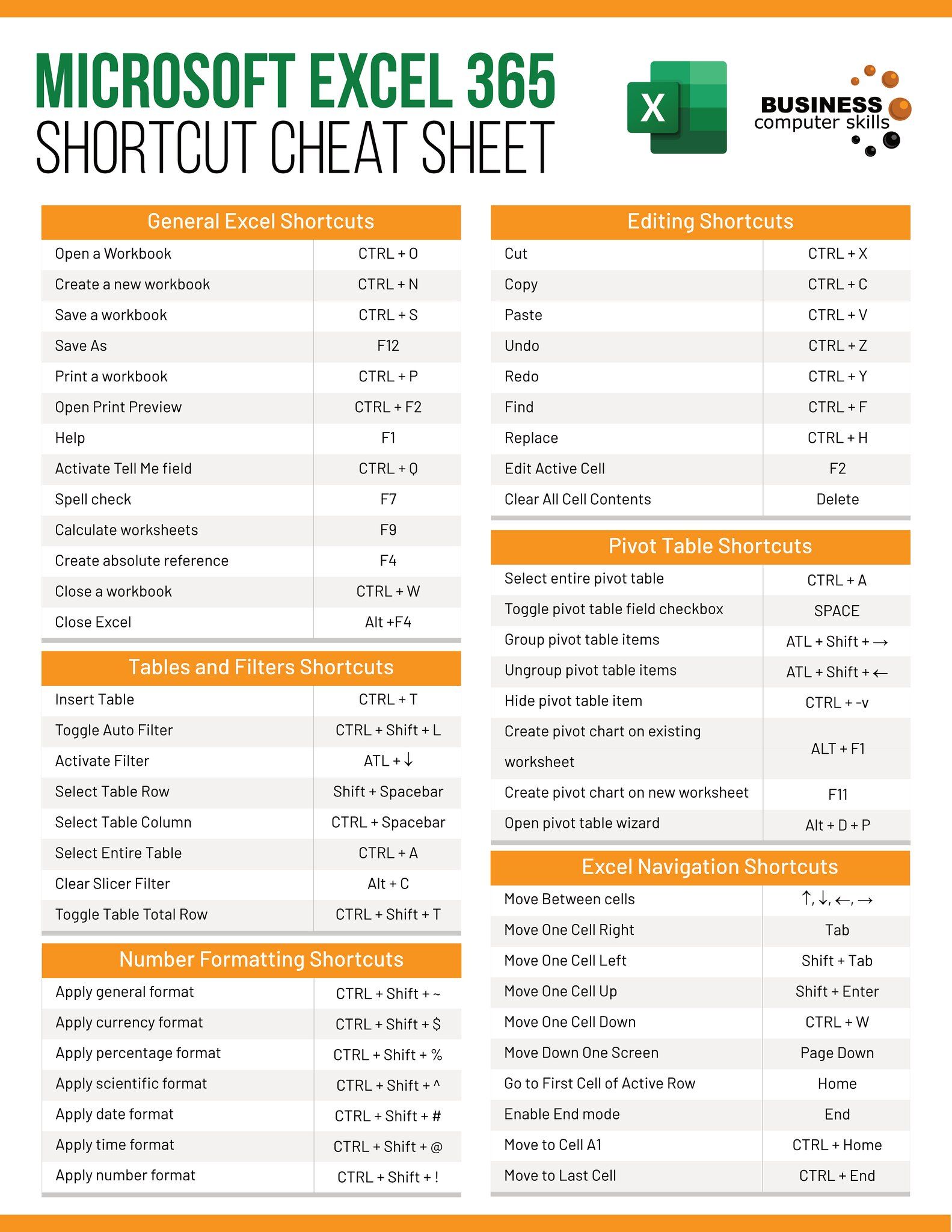
If you're working with Excel, chances are you've encountered the common problem of your spreadsheet sprawling across multiple pages when printed or viewed. Whether it's for presentations, reports, or just for better readability, fitting an Excel sheet onto one page can be immensely beneficial. Here are five expert tips to streamline your Excel documents and make them printer-friendly:
1. Adjust Page Setup

Before diving into the layout changes, ensure your Excel settings are optimized:
- Go to the Page Layout tab.
- Select Margins and choose Narrow to reduce margins, making room for more data.
- Access Page Setup for further adjustments:
- Select Fit to: in the Scaling section. Here you can specify the number of pages wide and tall your sheet should fit onto. Setting both to 1 ensures it fits on one page.
2. Modify Scale to Fit

Sometimes, simply scaling down your worksheet can do the trick:
- In Page Layout, find the Scale to Fit group.
- Adjust the Width dropdown to ‘1 page’ and do the same for Height if necessary. This will shrink your data to fit on one page.
3. Reduce Text Size and Spacing

Visual adjustments to your Excel content can also help in fitting it onto one page:
- Decrease font size for less important data or headers.
- Modify row heights and column widths:
- Right-click on row or column headers and select Resize.
- Enter smaller values to compress data.
🔍 Note: Be mindful of readability. Don’t make your text too small or your layout too cluttered.
4. Use Print Area and Orientation

Sometimes less is more. Defining a print area can:
- Click Page Layout > Print Area > Set Print Area.
- Select the essential data you want to fit onto one page, excluding any excess or irrelevant information.
- Change page orientation:
- Go to Orientation in Page Setup, and choose Landscape or Portrait based on your data layout.
5. Explore Advanced Features

Excel has more to offer for fitting sheets onto one page:
- Manual Page Breaks: Add manual page breaks to control where the sheet breaks.
- Go to Page Layout > Breaks > Insert Page Break.
- Print Preview: Use this to visually adjust settings until you achieve the desired layout.
- Click File > Print for a print preview.
By using these tips, your Excel spreadsheets should become more compact and print-friendly. Remember, the goal is not only to fit the data onto one page but to do so while maintaining readability and visual clarity. Each adjustment you make should be considered in terms of its impact on the overall readability of your worksheet.
Will adjusting Excel settings for one page printing affect my data?

+
No, these settings are purely for display purposes. Your actual data remains unchanged.
Can I still see all my data if I scale it to fit one page?

+
Yes, although it might be smaller, all data will still be visible if you zoom in or adjust the scale within Excel.
What if my data doesn’t fit even with these adjustments?

+
Consider summarizing data or using Excel’s grouping feature to condense it, or perhaps split the data across two pages.