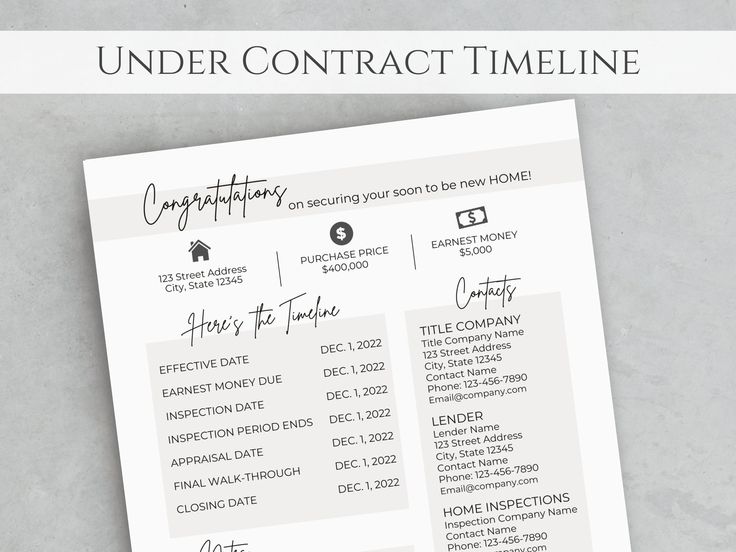3 Simple Steps to Freeze Panes in Excel

Freezing panes in Microsoft Excel is an incredibly useful feature for any user who manages large datasets. Whether you're a financial analyst, a data scientist, or just keeping track of your monthly expenses, freezing panes can enhance your ability to analyze data effectively by keeping certain rows or columns visible while you scroll through the rest of your spreadsheet. Here are three simple steps to get you started with freezing panes in Excel:
Step 1: Select the Cells to Freeze

First, you need to decide which rows or columns you want to keep in view when scrolling through your spreadsheet. Here’s how to do it:
- Freeze Top Row: If you want to keep the top row visible as you scroll down, simply select the cell in the first column below the row you wish to freeze.
- Freeze First Column: Similarly, to freeze the first column, click on the cell to the immediate right of the column you want to freeze.
- Freeze Multiple Rows or Columns: Click on the cell just below the last row and to the right of the last column you want to keep visible.
Remember, Excel uses the “active cell” as a reference to understand your intention of freezing panes.
Step 2: Access the “Freeze Panes” Option

After selecting your cells, navigate to the “View” tab on the Ribbon at the top of Excel. Here you’ll find various options to enhance the viewing experience:
- Freeze Panes: This option allows you to freeze rows and columns based on your selection.
- Freeze Top Row: Select this if you only want to keep the first row visible.
- Freeze First Column: Choose this when you need the leftmost column to always be in view.
Clicking on “Freeze Panes” will give you a sub-menu with these options, allowing you to tailor the freezing to your specific needs.
Step 3: Freeze the Panes

Once you have decided which areas to freeze, simply click on the appropriate option:
- If you selected the Freeze Panes option: Click on “Freeze Panes” in the sub-menu. This will freeze both rows and columns based on the position of your selected cell.
- If you selected Freeze Top Row or Freeze First Column: Excel will automatically freeze these based on your initial selection.
Your screen should now be split with the frozen panes always visible as you scroll through the rest of the document.
💡 Note: If you decide to undo the freezing of panes, simply return to the View tab, click on the "Freeze Panes" drop-down, and select "Unfreeze Panes." This will restore your worksheet to its original scrolling behavior.
Mastering the freeze panes feature in Excel can significantly improve your data management capabilities. By following these three steps, you can ensure important headers or labels are always visible, making it easier to interpret, analyze, and compare data across large datasets. Whether you're organizing a budget, tracking project progress, or analyzing survey responses, freezing panes helps keep you on track with minimal effort.
Can I freeze more than one row or column at a time?

+
Yes, you can freeze multiple rows or columns at once. Simply select the cell just below the last row or to the right of the last column you want to freeze, then follow the freezing process as outlined above.
Will freezing panes affect my data?

+
No, freezing panes does not alter your data in any way. It only changes how the data is viewed for easier navigation.
Can I still edit the frozen panes?

+
Yes, you can edit the cells within the frozen panes just like any other cell in your worksheet.
What should I do if the “Freeze Panes” option is greyed out?

+
Ensure that your workbook is not in Page Layout or Page Break Preview view. Switch to Normal view, and the option should become available.
Can I freeze both rows and columns simultaneously?

+
Absolutely, by selecting the cell at the intersection of the rows and columns you want to freeze, you can lock both in place simultaneously.