5 Simple Steps to Put Excel in Shared Mode
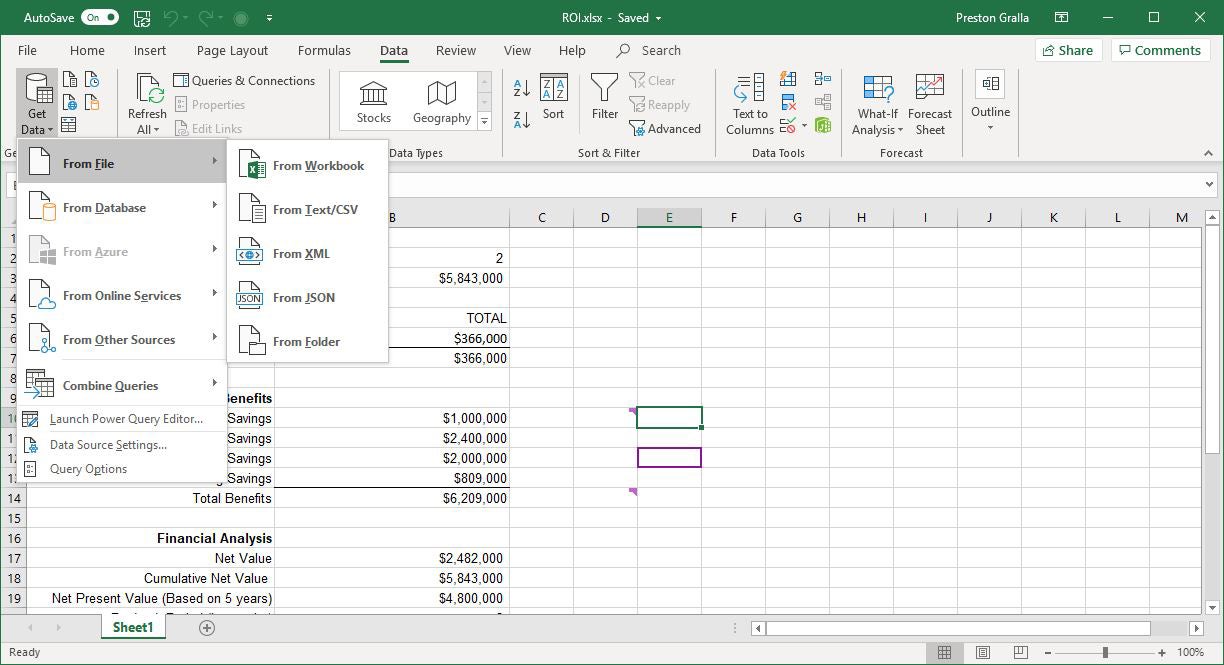
Sharing Excel spreadsheets is critical in collaborative environments where multiple users need to contribute to a single document. Whether you're working on a team project, managing a budget with colleagues, or tracking data that requires input from various departments, Excel's Shared Mode provides the necessary tools to make collaboration seamless and efficient. Here are five simple steps to enable and use shared mode in Excel:
Step 1: Prepare Your Workbook

Before sharing your Excel file, ensure that it’s properly set up for collaboration:
- Remove any personal information or confidential data that should not be shared.
- Save a backup of your original document to avoid losing data.
- Check for any workbook protection that might prevent editing by others.
- Clean up the document, removing any unnecessary styles, conditional formatting, or macros that might cause issues when shared.
📘 Note: Ensure all formulas are optimized and do not reference external, unsecured sources.
Step 2: Save the Workbook to OneDrive or SharePoint

To enable sharing, the workbook needs to be stored in the cloud:
- Click on File > Save As.
- Choose OneDrive or SharePoint as your save location.
- Name your file appropriately, and ensure it’s saved in a folder or team site with permissions for all collaborators.
Once uploaded, the workbook is now ready to be shared.
Step 3: Share the Workbook

To share the workbook with others:
- Select File > Share.
- Enter the email addresses of the people you want to share the workbook with.
- Set permissions (can view, can edit).
- Optionally, include a personal message to accompany the sharing invitation.
- Click Send.
Step 4: Enable Co-authoring

Now that your workbook is shared, you’ll want to:
- Open the workbook in Excel and select Review > Share Workbook (Legacy).
- In the dialog box, check Allow changes by more than one user at the same time.
- Click OK to confirm the changes.
This enables real-time collaboration where users can edit the workbook simultaneously.
Step 5: Manage Sharing and Collaborate Effectively

As users start working on the shared workbook:
- Track changes by going to Track Changes > Highlight Changes to see edits in different colors.
- Use comments to leave notes, ask questions, or clarify content.
- Ensure that all users save their work regularly to prevent data loss.
With these steps in place, your Excel workbook will be in shared mode, allowing multiple users to work together seamlessly. Collaboration will be easier as changes are tracked, conflicts are minimized, and communication is enhanced through comments.
Key aspects to remember when using shared mode include maintaining clear communication with collaborators, setting up proper permissions, and regularly reviewing changes for accuracy and consistency. Shared Excel files can streamline workflows, increase productivity, and foster a collaborative work environment.
How can I see who is currently working on the shared workbook?

+
You can see who is currently editing the shared workbook by going to File > Info, where you’ll see a list of users with access to the document. Those actively editing will be highlighted.
Can I revert changes made by others if I’m not happy with them?

+
Yes, you can use the Track Changes feature to view all changes made and revert them. Go to Review > Track Changes, then Highlight Changes to review and accept or reject edits.
What happens if two people are editing the same cell at the same time?

+
If two users edit the same cell simultaneously, Excel will allow the last save to overwrite the previous changes. To avoid this, consider setting up notifications for conflicts or use the Co-authoring feature which locks cells as they are edited.