5 Simple Ways to Freeze Panes in Excel

Unlocking the power of Excel can significantly enhance your productivity, and one of the most useful features you'll encounter is the ability to freeze panes. Whether you're dealing with spreadsheets containing financial data, inventories, or any other type of information, freezing panes allows you to keep certain rows or columns visible while you scroll through the rest of your data. This functionality is crucial for maintaining context or titles as you analyze large datasets. Let's explore five simple ways to freeze panes in Excel, ensuring you can navigate your work efficiently.
1. Freezing the Top Row


If your spreadsheet includes headers or labels in the first row, it’s often necessary to keep these visible as you scroll:
- Click on the View tab in the Excel ribbon.
- Select Freeze Panes from the dropdown menu.
- Choose Freeze Top Row. This action will lock the first row in place, even as you scroll through the rest of the sheet.
2. Freezing the First Column
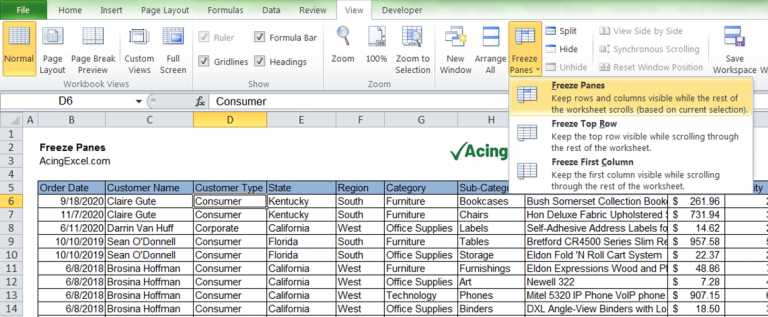

Freezing the first column is perfect when your data has row headers or identifiers:
- Similarly, navigate to the View tab.
- Click on Freeze Panes and then select Freeze First Column from the options. Now, regardless of how far you scroll horizontally, the first column remains in view.
3. Freezing Multiple Rows

Perhaps your spreadsheet has multiple rows you wish to keep in sight:
- First, select the row below the rows you want to freeze.
- From the View tab, click Freeze Panes, then Freeze Panes again from the list. All rows above your selection will now stay put while you scroll.
4. Freezing Multiple Columns
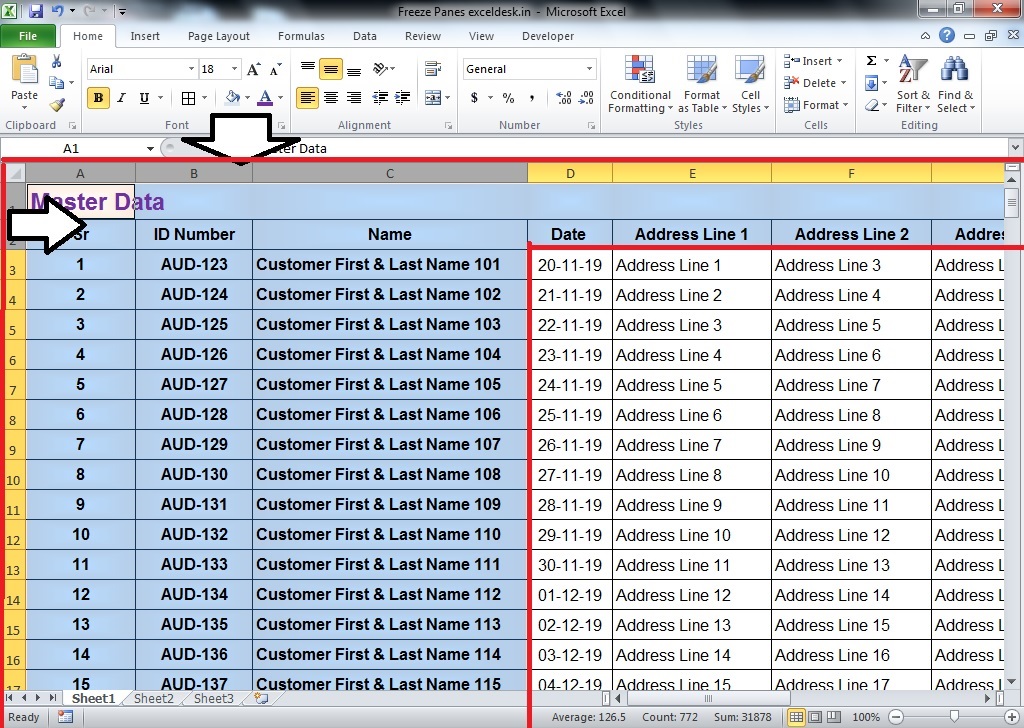
Similar to rows, you might need to freeze several columns:
- Select the column to the right of those you wish to freeze.
- Go to the View tab, click Freeze Panes, and choose Freeze Panes. The columns to the left of your selection will now stay fixed as you scroll horizontally.
5. Freezing Rows and Columns

You can also freeze panes to keep both rows and columns visible:
- Select the cell just below and to the right of the rows and columns you want to freeze. For example, if you want to freeze the first three rows and the first two columns, click on cell C4.
- Under the View tab, click Freeze Panes and select Freeze Panes. This will keep your selected rows and columns stationary.
💡 Note: To unfreeze panes, go to the View tab, click on Freeze Panes, and select Unfreeze Panes. This will restore normal scrolling behavior.
Mastering these techniques will make working with large datasets in Excel much more manageable. By keeping important headers, labels, or identifiers in view, you can work with context, reduce scrolling errors, and increase your efficiency in data analysis.
Why would I need to freeze panes in Excel?

+
Freezing panes is useful for keeping column or row headers visible as you scroll through your worksheet, allowing you to always see the titles or labels that provide context for your data.
Can I freeze both rows and columns at the same time?

+
Yes, you can freeze both by selecting the cell below and to the right of the rows and columns you want to freeze, then choosing 'Freeze Panes' from the 'View' tab.
How do I unfreeze panes if I change my mind?

+
To unfreeze panes, go to the 'View' tab and select 'Unfreeze Panes' from the 'Freeze Panes' dropdown menu.
In summary, freezing panes in Excel is a simple yet powerful feature that enhances your ability to navigate and analyze data. Each of these methods offers unique benefits tailored to different spreadsheet layouts, ensuring that you can maintain a clear view of your data’s structure while diving deep into the details. Whether you’re working with financial models, project schedules, or any other data-intensive work, these techniques will serve you well in mastering Excel.



