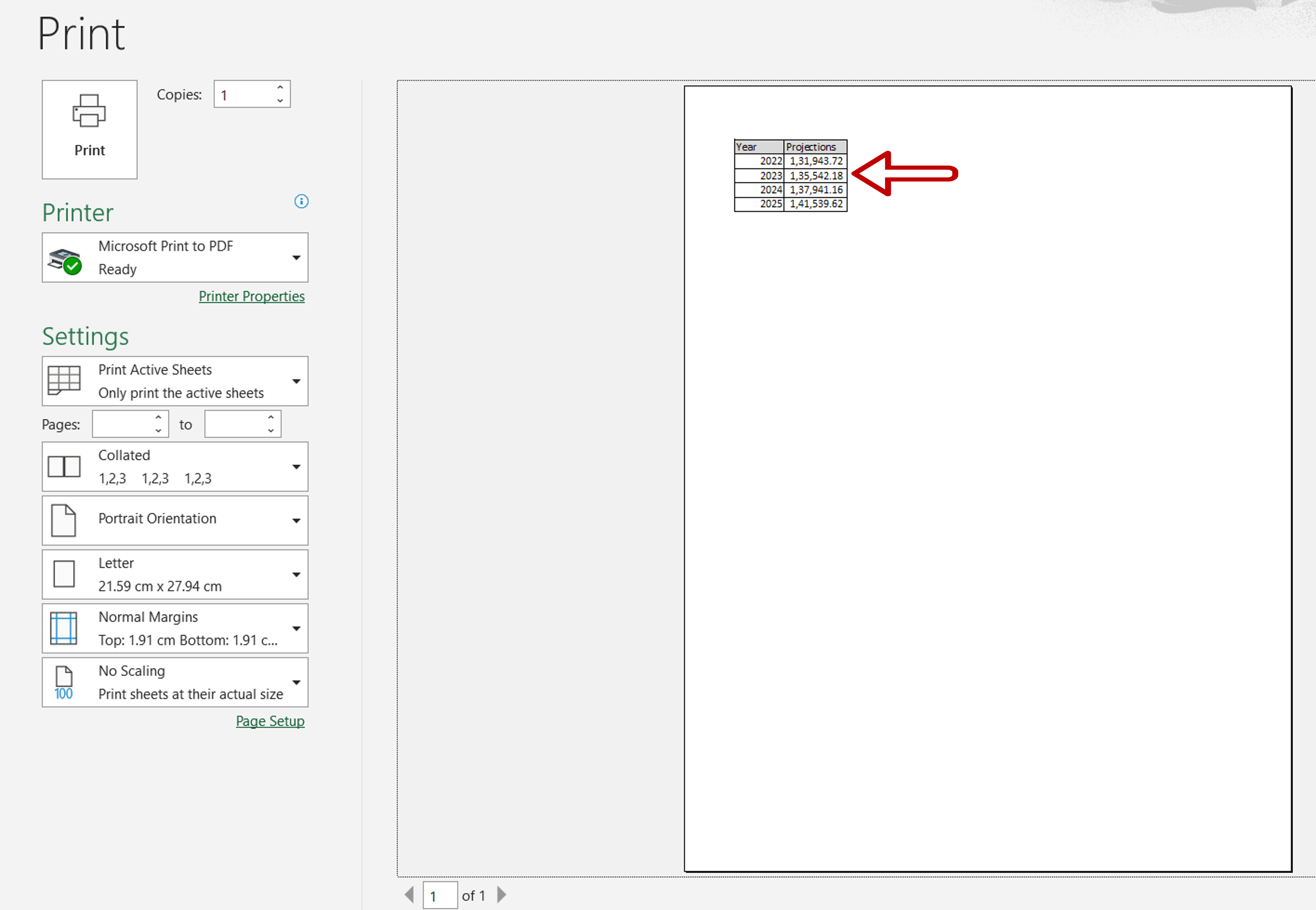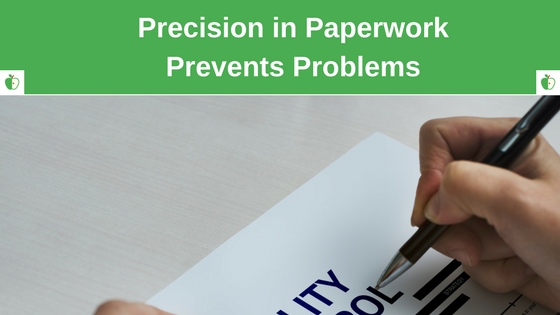5 Easy Ways to Reference Excel Sheet Data

Excel remains a cornerstone tool for data management, analysis, and reporting across various industries. Whether you're managing finances, tracking project progress, or analyzing sales data, effectively referencing data within Excel sheets can significantly enhance your productivity. Here are five straightforward methods to reference data in Excel sheets, allowing for seamless integration of information across multiple workbooks and sheets.
1. How to Use Cell References

Referencing cells is fundamental in Excel, enabling dynamic data manipulation.
- Basic Cell Reference: Enter an equal sign (=) followed by the cell address (e.g., =A1) to reference a single cell.
- Relative vs. Absolute References: Use signs to make references absolute (e.g., =A$1), or leave them out for relative references that change when copied to another location.
2. Working with Named Ranges

Named ranges make formulas easier to read and manage:
- Select the range you wish to name.
- Go to the Formulas tab, select “Define Name” and enter a name for your range.
- In your formula, use the name instead of cell references (e.g., =SUM(SalesData)).
3. 3D References for Multiple Sheets

When dealing with data spread across multiple sheets, 3D references come in handy:
- Select the sheets by holding down Ctrl or Shift, then click on the range to reference.
- Use the formula in the format =SUM(Sheet1:Sheet3!A1:A10) to sum a range across multiple sheets.
4. External Links to Other Workbooks

Linking to external files allows for real-time updates when the source changes:
- Open both the source and destination workbooks.
- In your formula, enter the path to the workbook, followed by the cell reference (e.g., =‘C:\Users\Username[SourceWorkbook.xlsx]SheetName’!A1).
- Select the cell where you want the drop-down list.
- Go to Data > Data Validation.
- Choose ‘List’ from the ‘Allow’ menu.
- Input the range or named range for your list (e.g., =Categories).
💡 Note: Remember to update links if you move or rename the source workbook.
5. Using Data Validation

Data validation isn’t just for setting rules; it can reference lists or values from other sheets:
💡 Note: Use Excel’s Table feature for dynamic ranges that automatically update when new data is added.
By mastering these five methods of referencing data in Excel, users can enhance their workflow, ensuring data accuracy, consistency, and efficiency. These techniques not only make data management simpler but also open up possibilities for complex data analysis without the need for repetitive manual input.
Final Thoughts

Incorporating these referencing techniques in your daily Excel use can lead to significant time savings and increased productivity. From basic cell references to linking external workbooks, Excel provides versatile tools to manage and analyze data effectively. Each method has its place depending on the task at hand, so understanding when and how to use them can transform your data management experience.
What happens if the source data in an external workbook changes?

+
If the source data changes, Excel will automatically update the referenced values in the destination workbook if it is open when the change occurs or on opening if it’s closed.
Can I reference data from a closed workbook in Excel?

+
Yes, you can create a link to data in a closed workbook, but Excel won’t automatically update the references until you open the source workbook.
How do I avoid breaking references when moving Excel files?

+
When moving Excel files, use relative paths or fully qualified file paths in your references, and be cautious not to break the link by moving the source file to a new location.
What are the advantages of using named ranges?

+
Named ranges make formulas easier to read, manage, and less error-prone. They also automatically adjust when new data is added to a table or range.
Can I reference a range from a different workbook using data validation?

+
Yes, you can reference a range from a different workbook in data validation, but ensure the workbook is open or linked correctly for the validation to work as intended.