5 Simple Ways to Flip Excel Sheets Horizontally

Microsoft Excel is an incredibly versatile tool that can streamline various business and personal tasks. However, one common challenge that users face is dealing with large datasets that need to be viewed or manipulated horizontally. Flipping an Excel sheet horizontally can be a useful way to see data in a different format, rearrange columns, or better fit your screen setup. In this comprehensive guide, we'll explore 5 simple ways to flip Excel sheets horizontally, offering step-by-step instructions to enhance your Excel proficiency.
Understanding Horizontal Flipping

Before we dive into the methods, it’s important to understand what flipping an Excel sheet horizontally means. It involves reversing the order of columns such that the first column becomes the last, and vice versa. Here are some scenarios where this might be beneficial:
- Data Presentation: To present data in a different order or format for a presentation or report.
- Data Analysis: To facilitate easier comparison or analysis of data trends from right to left.
- Screen Utilization: To better utilize screen space on a monitor setup that is wider than it is tall.
Method 1: Using the Transpose Feature

The Transpose function in Excel is a powerful feature that allows you to switch rows to columns or columns to rows. Here’s how to use it for horizontal flipping:
- Select the range of cells you wish to flip horizontally.
- Copy the selected data by pressing Ctrl + C or right-clicking and choosing "Copy".
- Right-click where you want to paste the flipped data.
- From the context menu, choose Paste Special.
- Check the box labeled "Transpose" and click OK.
⚠️ Note: This method does not flip the data in place. Instead, it creates a new transposed version of your data, allowing you to review the flipped data before deciding to remove the original.
Method 2: Manual Reordering

If you’re dealing with a small dataset, manually reordering columns might be the quickest way:
- Select the column you want to move to the left by clicking its header.
- Use the Shift key to select additional columns if needed.
- Right-click on the selected columns and choose "Cut".
- Click on the column header where you want to insert the columns, right-click, and choose "Insert Cut Cells".
This method gives you complete control over the order and placement of your data, but it can become tedious for large datasets.
Method 3: Using VBA for Automation

Visual Basic for Applications (VBA) can automate repetitive tasks like flipping sheets horizontally. Here’s a basic VBA script to flip columns:
Sub FlipHorizontal()
Dim rng As Range
Set rng = Selection
rng.Cut Destination:=rng.Offset(0, Columns.Count - rng.Columns.Count - rng.Column + 1)
End Sub
To use this macro:
- Open the Visual Basic Editor (VBE) by pressing Alt + F11.
- Insert a new module (Insert > Module).
- Paste the above code into the module.
- Run the macro by closing VBE, selecting your range, and pressing Alt + F8 to select "FlipHorizontal" and run.
✅ Note: Macros can simplify tasks but require you to enable macros in Excel. Always ensure your source of macros is trusted to avoid security risks.
Method 4: Using Power Query

Power Query is a powerful tool within Excel for data transformation. Here’s how you can use it to flip columns:
- Select your data range.
- Go to Data > From Table/Range.
- In the Power Query Editor, select the table.
- Right-click and choose Unpivot Other Columns.
- Right-click on the column header 'Value' and select Sort Ascending.
- Click Home > Close & Load to import the flipped data back into Excel.
This method is particularly useful for datasets where the order of values might need to be reversed independently of column headers.
Method 5: Using Excel Add-ins

There are third-party add-ins available for Excel that can offer more streamlined ways to manipulate data, including flipping sheets horizontally. Here’s a general approach to using an add-in:
- Find and install an Excel add-in focused on data manipulation from trusted sources like Microsoft’s Office Store.
- After installation, follow the add-in’s instructions, which typically involve selecting your data and choosing a "Flip Horizontal" option from the add-in’s interface.
These add-ins often provide user-friendly interfaces and may offer additional data manipulation tools.
Each of these methods has its place depending on the size of your dataset, the complexity of the task, and your comfort level with Excel. Here's a quick comparison to help you decide:
| Method | Best For | Complexity |
|---|---|---|
| Transpose Feature | Quick flips, non-destructive flipping | Simple |
| Manual Reordering | Small datasets, exact control | Manual, time-consuming |
| VBA Automation | Large datasets, repetitive tasks | Moderate, requires VBA knowledge |
| Power Query | Data transformation, complex datasets | Complex, learning curve |
| Excel Add-ins | User-friendly interfaces, additional tools | Easy with the right add-in |

Remember, when flipping Excel sheets horizontally, consider the following key takeaways:
- Back Up: Before performing operations that change your data's structure, ensure you have a backup.
- Review: Check your flipped data for accuracy to ensure no information was altered inadvertently.
- Flexibility**: Excel offers multiple ways to manipulate data, allowing you to choose the method that best fits your needs.
By mastering these techniques, you'll enhance your ability to work with Excel sheets, making your data analysis or presentation tasks more efficient and adaptable. Whether for business, academia, or personal projects, these skills will prove invaluable in managing complex datasets.
Can I flip just a section of my Excel sheet horizontally?

+
Yes, you can flip a specific range of cells horizontally using any of the methods described, provided you select only that range before applying the flip.
Will flipping sheets horizontally affect any linked or referenced data?
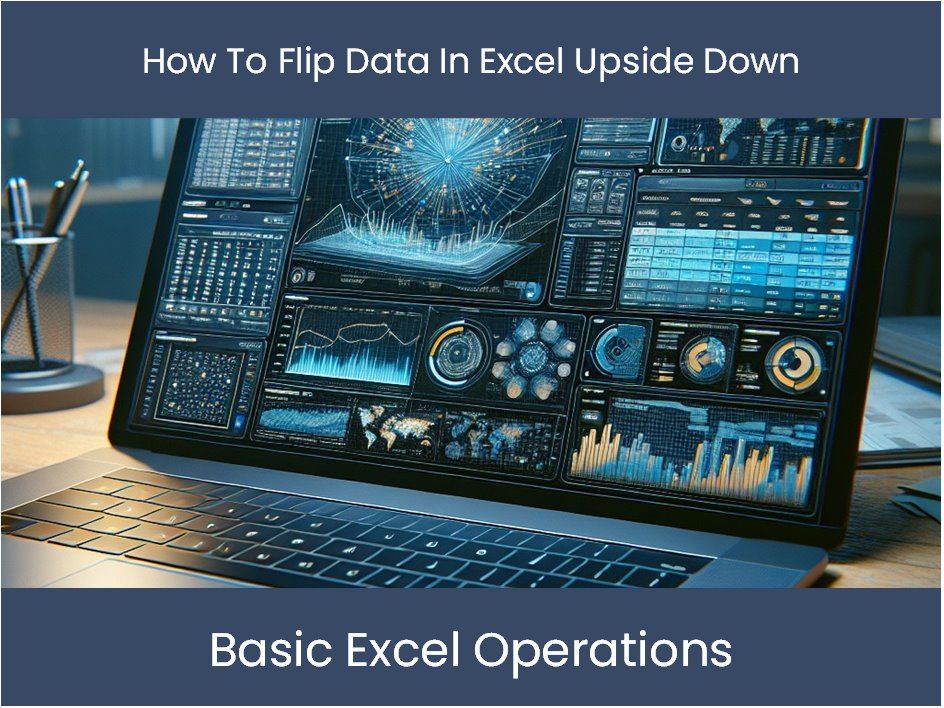
+
Flipping data might disrupt cell references if they are not adjusted properly. Always review and update any formulas or references after flipping your data.
Are there any Excel shortcuts for flipping sheets?

+
While there’s no direct shortcut for flipping, you can expedite processes like transposing using shortcut keys for Copy and Paste Special.
What if I need to flip both vertically and horizontally?

+
You can flip vertically by rearranging rows using similar methods, or combine methods for both axes, though it’s typically less common.



