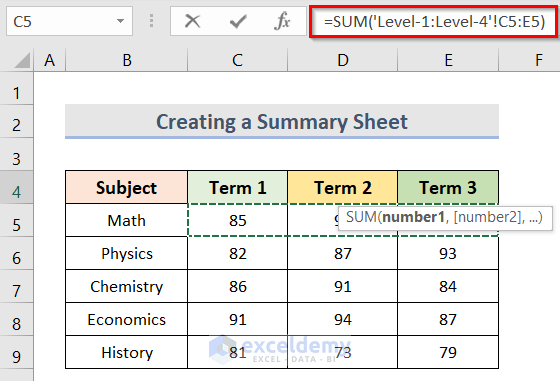3 Ways to Open Two Excel Sheets Simultaneously

In today's data-driven world, Microsoft Excel remains a cornerstone tool for countless professionals, hobbyists, and students alike. While working with Excel, there are moments when the ability to compare, analyze, or simply view multiple documents side by side becomes invaluable. Whether you're consolidating financial reports, cross-referencing datasets, or teaching a class about spreadsheets, opening two Excel sheets simultaneously can streamline your workflow. Here, we'll delve into three different methods to achieve this functionality, ensuring you can work more efficiently and effectively.
Method 1: Using Multiple Windows in Excel

One of the most straightforward methods to view multiple sheets at once is by using the built-in features of Excel itself:
- Open the first Excel workbook you wish to view.
- Go to the ‘View’ tab in the ribbon.
- Click on ‘New Window’ to open the same workbook in a new window.
- In the new window, open or switch to the second workbook you want to see.
You can now arrange these windows side by side or on top of each other by selecting ‘Arrange All’ under the ‘View’ tab, or manually resizing the windows as needed.
Method 2: Split Screen Feature

If both sheets are in the same workbook, Excel offers the ‘Split’ feature to view different parts of the same document:
- Open your Excel file containing both sheets.
- Click the sheet you wish to split and go to the ‘View’ tab.
- Click on ‘Split’. You can drag the horizontal and vertical split lines to adjust where the split occurs.
While this method doesn’t open two separate windows, it allows you to work on different parts of the same sheet simultaneously, or compare different sheets within the same workbook.
Method 3: Using Separate Excel Instances

If you prefer a more isolated approach, you can launch separate instances of Excel for each document:
- On Windows, right-click on the Excel icon in the taskbar or Start menu and choose ‘New Excel’, or press and hold the Shift key while clicking the Excel shortcut.
- On macOS, right-click the Excel icon in the dock, then select ‘New Instance’.
- Now, you can open different workbooks in each instance, effectively viewing them side by side or switching between them as needed.
This method gives you complete separation between workbooks, which can be advantageous when working with large datasets or when you need to keep your focus on different aspects of your work.
Now, let’s wrap up our exploration of opening two Excel sheets at the same time with some key points to keep in mind:
- Each method has its unique advantages, so choose the one that best suits your current task. For quick comparisons or editing, the 'New Window' feature might be most efficient. For a comprehensive view of different parts of the same workbook, 'Split Screen' is your go-to. And if complete isolation between documents is required, using separate instances of Excel will be your best bet.
- Remember that while these methods make multitasking easier, they might also require more screen space or could impact your computer’s performance if you're dealing with particularly heavy files.
- These techniques are not only time-savers but also can enhance your ability to analyze data comprehensively, leading to better decision-making.
To sum up, the ability to open two Excel sheets simultaneously can significantly boost productivity in various scenarios. Whether you're juggling multiple projects, comparing financial statements, or simply need a broader view of your data, Excel's versatile viewing options cater to almost every need. By mastering these methods, you can elevate your efficiency and streamline your workflow in the digital spreadsheet environment.
Can I open two Excel sheets simultaneously on a laptop?

+
Yes, you can open two Excel sheets at the same time on a laptop using any of the methods described above. The most practical approach might be using ‘New Window’ or ‘Split Screen’ due to potential screen size limitations.
Does opening multiple Excel instances slow down my computer?

+
Yes, depending on your computer’s specifications and the size of the Excel files you are working with, opening multiple instances of Excel can demand more resources, potentially slowing down performance.
What happens if I edit one workbook while having multiple instances open?

+
Changes made in one instance of Excel are not automatically reflected in other open instances. You will need to save and refresh or reopen the workbooks to see updates made elsewhere.