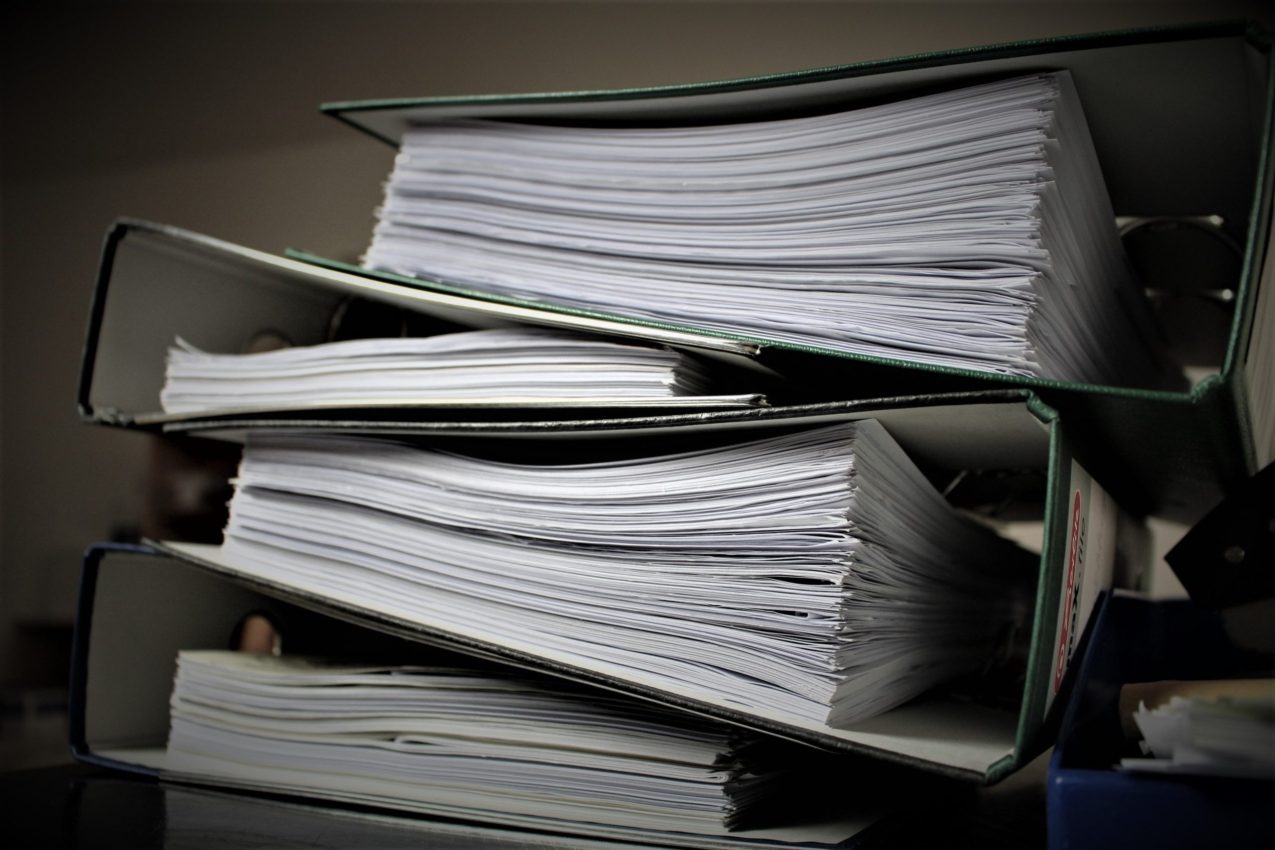5 Ways to Fix Headers in Excel Sheets

Working with large datasets in Microsoft Excel often involves organizing information into headers. Headers are critical because they serve as titles or labels that guide users through the data. However, they can sometimes become misaligned, formatted incorrectly, or simply not visible due to various reasons. This guide will explore five practical methods to fix and maintain headers in Excel spreadsheets, ensuring your data is both accessible and presentable.
1. Using Freeze Panes to Lock Headers

When dealing with extensive Excel sheets, headers can quickly scroll out of view, making navigation through data confusing. Here’s how to lock your headers:
- Select the row below where you want the header to freeze.
- Go to the View tab on the ribbon.
- Click on Freeze Panes and then choose Freeze Panes or Freeze Top Row.
This will keep your headers in place, even when scrolling through large datasets.
✅ Note: Ensure your selection covers all columns if you want to freeze multiple rows or columns.
2. Merging and Centering Headers

Sometimes headers can look cluttered due to multiple cells or misaligned titles. To improve visual organization:
- Select the cells you want to merge.
- Click on Merge & Center in the Home tab under the Alignment section.
- If needed, adjust the text alignment further through cell formatting options.
Merging cells can make headers more prominent, but remember it can affect data sorting and filtering functionality.
3. Formatting Headers for Clarity

Applying the right formatting can make headers stand out:
- Use Bold, Italics, or different Font styles to differentiate headers from data.
- Apply Cell Fill color, usually with a lighter shade, to make headers visually distinct.
- Adjust Text Wrap settings to manage the header’s content length.
- Align headers properly using Left, Center, or Right alignment options.
Formatting not only enhances readability but also helps in identifying data sections quickly.
4. Creating a Table to Automatically Format Headers

Excel’s table feature provides a neat way to format headers:
- Select the range including headers.
- Go to the Insert tab and click on Table.
- Confirm if your data has headers, then select OK.
Excel will format headers, and you can further customize them through the Table Design tab.
| Advantages | Disadvantages |
|---|---|
| Automatic header formatting | Potential restrictions on sorting and filtering |
| Built-in styles for consistent look | Can disrupt complex calculations or macros |

5. Customizing Headers with Conditional Formatting

To highlight headers conditionally:
- Select the header cells.
- Go to Home > Conditional Formatting.
- Choose rules based on cell values, formulas, or data bars, icons, or color scales.
This method allows for dynamic header formatting, making them responsive to data changes.
Wrapping Up

Ensuring that your headers in Excel are well-organized can significantly enhance your ability to analyze data effectively. By using Freeze Panes to lock headers, merging and centering for visual appeal, applying consistent formatting, creating tables, and utilizing conditional formatting, you can transform your spreadsheets into more user-friendly, efficient tools. Remember, the goal is not just to present data but to make it accessible and understandable, allowing for quick insights and analysis.
How do I unfreeze headers in Excel?

+
To unfreeze headers, go to the View tab and select Freeze Panes > Unfreeze Panes.
Can I use conditional formatting to color-code headers based on data?

+
Yes, conditional formatting can be set up to change header colors based on the values in the cells below them.
What happens to merged cells when sorting or filtering data?

+
Merged cells can disrupt the sorting and filtering process, often leading to unexpected results or errors.