5 Ways to Fix Header in Excel Sheet

Headers are an essential part of any Excel spreadsheet, providing critical information and guiding users through the data. However, sometimes you might need to fix or adjust headers to ensure they remain visible as you scroll through long lists of data or to make them stand out for better readability. Here, we'll explore five practical ways to fix headers in Excel, ensuring your spreadsheets are more functional and user-friendly.
1. Freeze Panes


Freezing panes is the most straightforward way to keep your headers in view while you navigate through your worksheet:
- Select the row below the row you want to freeze.
- Go to the View tab.
- Click on Freeze Panes in the Window group.
- Choose Freeze Panes to lock the top rows or Freeze First Column for columns.
🔹 Note: Freezing panes will lock the rows or columns in place, but it doesn't affect the printing or exporting capabilities of your worksheet.
2. Using Split Panes


Unlike freezing panes, split panes allow for a movable split line that divides your worksheet into two independently scrollable areas:
- Click the View tab.
- Select Split from the Window group.
- Drag the split line to the desired location.
This feature is particularly useful when you need to compare data in different parts of your spreadsheet.
3. Naming Ranges for Easy Reference

Naming ranges is a lesser-known but highly effective way to keep headers in your Excel sheet for data organization and formula usage:
- Select the cells you wish to name.
- Right-click and choose Name a Range or go to Formulas > Name Manager.
- Enter a meaningful name for your header range.
🔸 Note: This doesn't keep headers visible on the screen but simplifies data referencing in formulas and other Excel features.
4. Applying Table Format

Converting your data into an Excel Table can automatically keep headers in place:
- Select your data range.
- Navigate to Insert > Table.
- Check the box for headers if it's not already selected.
Excel Tables offer advantages like auto-formatting, filtering, and sorting options, making data management simpler.
5. Print Titles for Printing

When printing your Excel document, you might want headers to appear on every page:
- Go to Page Layout.
- Click on Print Titles in the Page Setup group.
- Under the Sheet tab, enter the range of rows you want to repeat in the 'Rows to repeat at top' field.
Remember, this only affects print views, not the worksheet view in Excel.
As we've covered these five ways to fix headers in Excel, it's clear that each method serves different purposes. Whether you're working with on-screen data navigation, preparing for print, or organizing data, Excel provides versatile options to make headers work for you. This not only improves your efficiency but also enhances the overall readability and usability of your spreadsheets. By choosing the right method, you can ensure your headers remain in place, aiding in better data interpretation and manipulation.
What is the difference between Freeze Panes and Split Panes in Excel?

+
Freeze Panes keeps specific rows or columns locked in place as you scroll through your worksheet, whereas Split Panes divides the worksheet into independently scrollable regions, allowing you to view different parts of your data simultaneously.
Can I undo the Freeze Panes action in Excel?
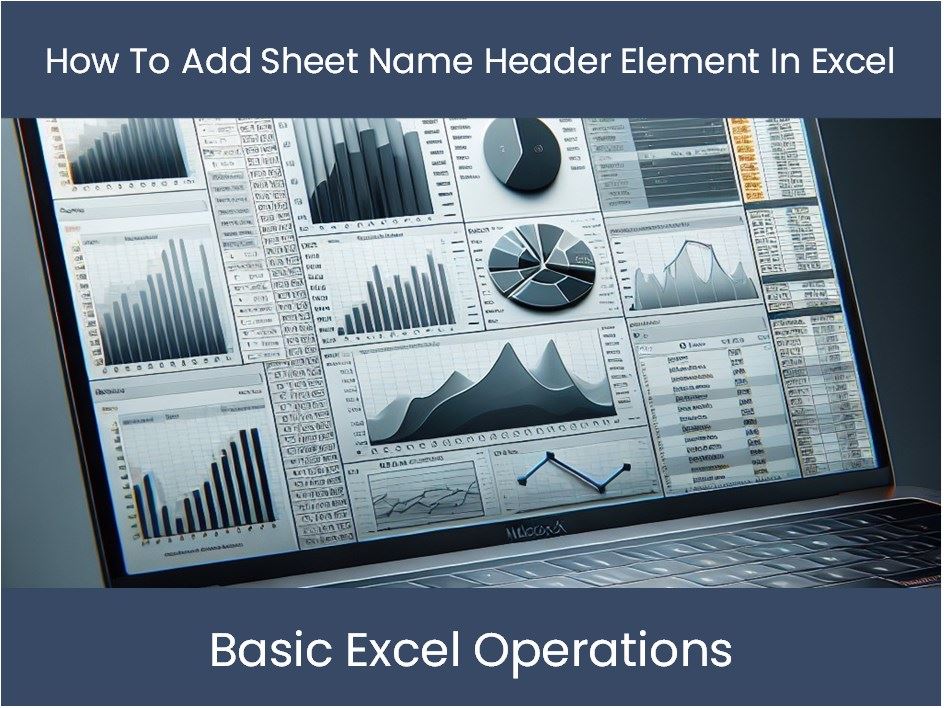
+
Yes, to undo freezing panes, go to the View tab, click on Freeze Panes, and select Unfreeze Panes.
How does converting to a table format help with headers?

+
Converting your range of data into a table automatically provides formatting options, including distinct header rows that remain at the top as you scroll through the table, offering visual and functional clarity.



