Fit Excel Sheet to PDF Easily: Quick Guide

Converting an Excel spreadsheet into a PDF file has become a common need for professionals across various industries. It ensures that data can be shared securely, maintaining its format, and protects sensitive information from being altered. This guide provides a step-by-step approach on how to efficiently fit an Excel sheet into a PDF using various methods, catering to users regardless of their familiarity with Excel or Adobe Acrobat.
Understanding PDF Conversion

Before diving into the how-to, it’s beneficial to understand why we convert Excel to PDF:
- Universal Compatibility: PDFs are universally viewable, ensuring anyone can access your data regardless of software.
- Fixed Layout: PDF preserves the layout of your document, preventing content from shifting or formatting issues.
- Security: PDFs can be password protected, offering a layer of security when sharing sensitive information.
Method 1: Using Excel’s Built-in PDF Converter

Microsoft Excel itself provides a straightforward way to convert your workbook to PDF:
- Open your Excel worksheet.
- Go to File > Print.
- In the printer selection window, choose ‘Save as PDF’ or ‘Adobe PDF’ as your printer.
- Select the sheets you want to convert or keep the default ‘Print Entire Workbook’.
- Click on Print to open the Save As PDF dialog box, choose where to save the file, name it, and hit Save.
💡 Note: When using Excel to save as PDF, ensure your data fits on the page by adjusting the print settings. This can prevent truncation of data in the PDF.
Method 2: Utilizing Adobe Acrobat Pro DC

Adobe Acrobat Pro DC offers advanced features for converting and editing PDFs. Here’s how you can use it:
- Open Acrobat Pro DC.
- Select File > Create > PDF from File.
- Navigate to your Excel file and select it.
- In the PDF maker settings, choose the sheets or the entire workbook. You can also adjust settings like scaling, print quality, and layout.
- Click on Create.
🔍 Note: Adobe Acrobat Pro DC can convert multiple sheets into one PDF file and provides additional editing tools to modify the PDF if necessary.
Method 3: Online PDF Converters

Online tools like Smallpdf, ilovepdf, or Online-Convert are accessible alternatives for users without installed software:
- Go to the converter’s website.
- Upload your Excel file.
- Choose the conversion settings (like page size, orientation, etc.).
- Convert the file and download the PDF.
Tips for Formatting Before Conversion

- Freeze Panes: If your spreadsheet has headers, consider freezing them to ensure they appear on every printed page.
- Print Area: Set a print area if you only want specific data to be converted.
- Page Layout: Adjust page breaks, margins, and scaling options in Excel to ensure the data fits well on each PDF page.
📌 Note: Adjusting your Excel sheet for printing might take some time, but it's essential for a clean PDF output.
After Conversion Checks

Once you’ve converted your Excel sheet to PDF, there are several things you might want to check:
- Verify that all data has transferred correctly, especially numbers and formulas.
- Check for page breaks; if data is split awkwardly, go back to Excel and adjust the layout.
- Ensure the PDF page size matches your intended output (A4, Letter, etc.).
Common Issues and Solutions

- Truncated Data: Adjust print settings or scale the worksheet to fit.
- Formula Cells: Convert formulas to values before conversion to prevent errors.
- Incorrect Pagination: Modify page setup settings in Excel for better pagination.
This guide has explored various ways to convert Excel sheets to PDF, addressing different user scenarios. Whether you're using Excel's built-in features, Adobe Acrobat, or online tools, the key is to ensure your document is properly formatted before conversion. Remember, your PDF should reflect the professionalism and care you put into your data presentation.
Why does my Excel sheet look different when converted to PDF?

+
Excel handles print layout differently from display mode. Adjust print settings, especially margins, scaling, and page breaks, before converting to PDF to ensure the document looks as intended.
Can I convert only part of an Excel workbook to PDF?

+
Yes, you can choose specific sheets or set a print area to convert only the relevant part of your workbook to PDF. Most methods allow for such selection.
Is it safe to use online PDF converters?

+
While most reputable online converters have secure handling of your files, it’s prudent to check their privacy policies and security measures. For highly sensitive data, using software like Adobe Acrobat or Microsoft’s built-in features might be safer.
How do I ensure my PDF has a fixed layout?
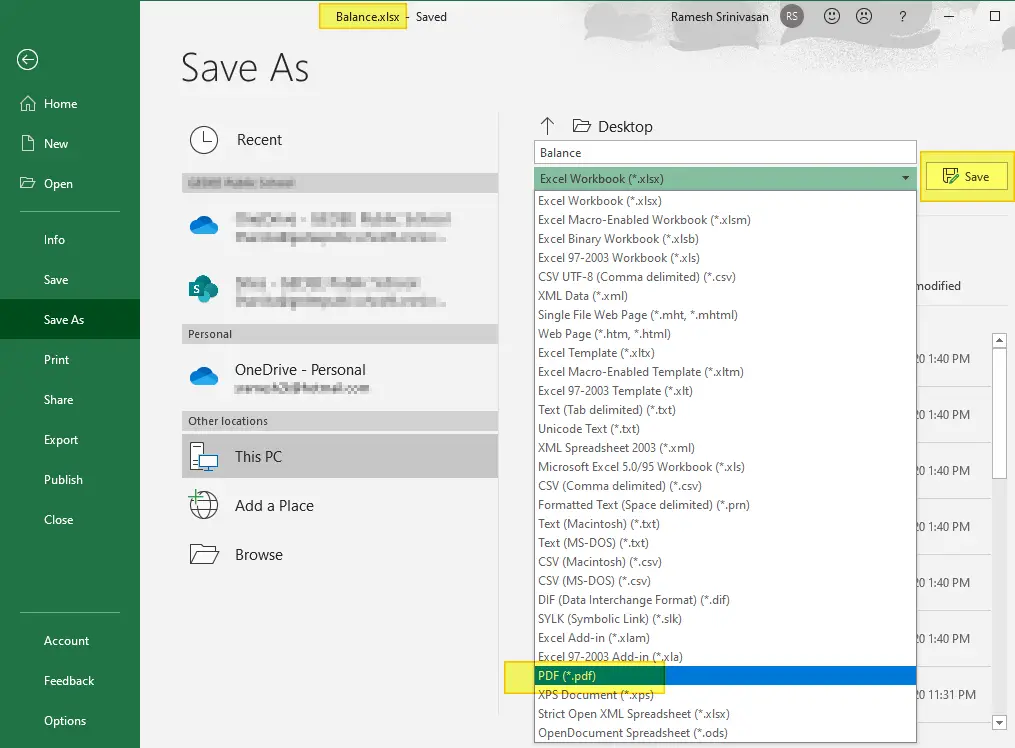
+
Ensure that your Excel settings are correctly configured for printing. Use features like print preview to check the layout, and set the PDF creator to use a fixed layout or none at all during conversion.
Can I password-protect the PDF after conversion?

+
Yes, tools like Adobe Acrobat Pro DC allow you to add password protection to PDFs after conversion. Some online tools also offer this feature, but verify their security before using.



