Save Excel Sheets as Plain Text Easily

Converting Excel spreadsheets to plain text files is a common task for many professionals who need to share data in a universally readable format. Whether you're preparing data for a software integration, sharing information with stakeholders who don't use Excel, or simply archiving your data, saving your Excel sheets as plain text can be very beneficial. This guide will walk you through various methods to save your Excel files in plain text format quickly and efficiently.
Why Convert Excel Sheets to Plain Text?

Before delving into the methods, let’s briefly discuss why you might want to convert your Excel sheets to plain text:
- Universal Compatibility: Not everyone uses Microsoft Excel, but nearly all systems can open plain text files.
- Reduced File Size: Text files are much smaller than Excel files, making them ideal for email attachments or websites.
- Data Integrity: Text files can help maintain data integrity, especially if you’re working with data that doesn’t need formatting.
Method 1: Save As TXT Using Excel
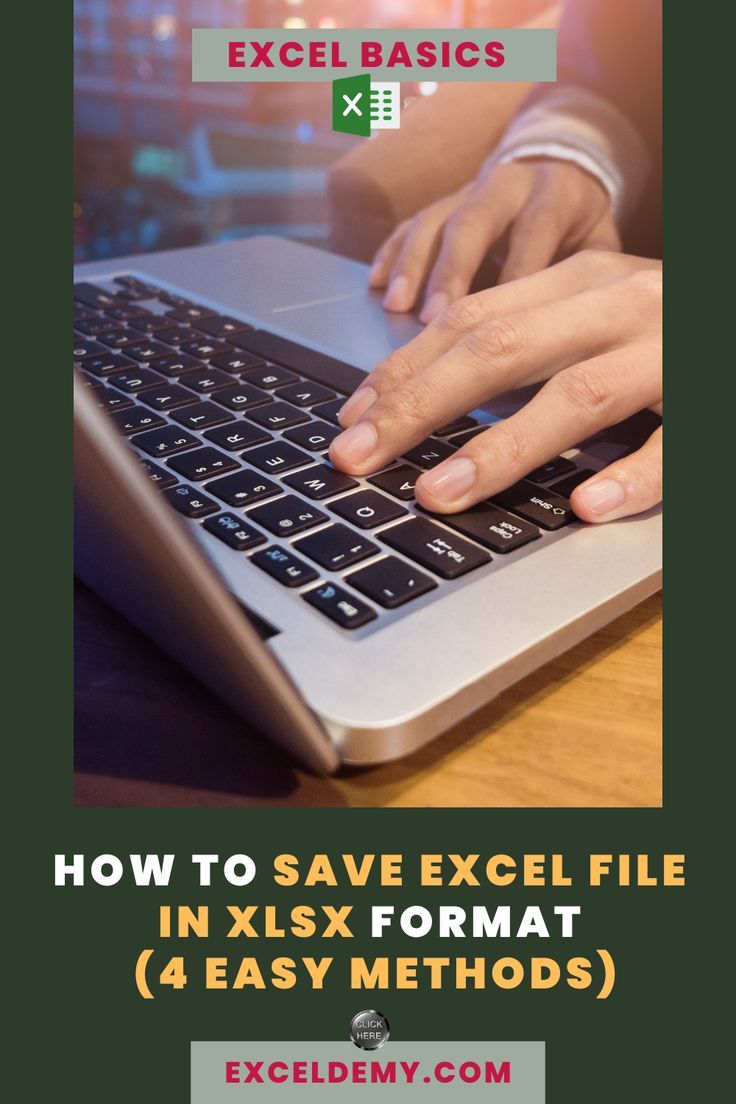
The simplest way to save an Excel sheet as plain text is by using Excel’s built-in ‘Save As’ feature:
- Open your Excel workbook.
- Go to File > Save As.
- In the “Save as type” dropdown, select Text (Tab delimited) (*.txt).
- Choose your save location, give your file a name, and click Save.
💡 Note: When you save as a .txt file, Excel will warn you that some features might not work or be lost. Click 'Yes' to continue with the save.
Method 2: Using VBA for Batch Conversion

For those who need to convert multiple Excel files to plain text at once, Visual Basic for Applications (VBA) can be very handy:
Sub SaveAsText()
Dim ws As Worksheet
For Each ws In ThisWorkbook.Worksheets
ws.SaveAs Filename:=ThisWorkbook.Path & “\” & ws.Name & “.txt”, FileFormat:=xlTextWindows
Next ws
End Sub
To run this script:
- Open Excel and press ALT + F11 to open the VBA editor.
- Insert a new module via Insert > Module.
- Paste the above code into the module.
- Close the VBA editor and run the macro by pressing ALT + F8, selecting SaveAsText, and clicking Run.
Method 3: Command Line Conversion

If you’re comfortable with command line interfaces, you can use PowerShell to automate the conversion:
Get-ChildItem *.xlsx | ForEach-Object {
Excel = New-Object -ComObject Excel.Application
Workbook = Excel.Workbooks.Open(.FullName)
Workbook.SaveAs(.DirectoryName + “$(_.BaseName).txt", -4158) # -4158 = xlTextWindows
Workbook.Close(false)
Excel.Quit()
[System.Runtime.Interopservices.Marshal]::ReleaseComObject(Workbook) | Out-Null
[System.Runtime.Interopservices.Marshal]::ReleaseComObject(Excel) | Out-Null
[System.GC]::Collect()
[System.GC]::WaitForPendingFinalizers()
}
🖥️ Note: PowerShell scripts require Microsoft Excel to be installed on your system for the COM object creation.
Method 4: Online Conversion Tools

For one-off tasks or if you don’t have Excel installed, online conversion tools can be a quick fix:
- Zamzar: A popular tool for converting between various document formats.
- Smallpdf: Although focused on PDF conversions, it also offers Excel to text conversion.
Customizing the Output

When converting to plain text, you might need to:
- Specify delimiters like commas or tabs.
- Control how Excel handles date formatting in the text file.
📌 Note: Remember that plain text conversion loses all formatting, so your text file will not have bold, color, or any formatting features present in your Excel file.
Handling Large Files

When dealing with very large Excel files:
- Use the ‘Save As’ method selectively, perhaps exporting only specific sheets or ranges.
- If using VBA or PowerShell, ensure your system has enough memory to handle the conversion.
Converting Excel sheets to plain text not only makes your data more accessible but also streamlines data sharing and archival processes. By understanding the various methods and their implications, you can choose the most appropriate one for your needs, ensuring your data is readable, manageable, and usable by anyone, regardless of the software they use.
Can I convert specific sheets within an Excel file to text?

+
Yes, with methods like VBA, you can specify which sheets to convert to text. The VBA code provided in Method 2 can be adjusted to convert only certain sheets based on their names or indices.
What are the limitations of converting Excel files to plain text?

+
The main limitation is the loss of formatting. All visual cues like bold, italics, colors, or charts will not appear in the text file. Also, complex Excel functionalities like formulas will either not work or be stripped down to their value in the plain text file.
Is it possible to automate these conversions?

+
Absolutely. Using VBA or PowerShell scripts, you can automate the conversion process, especially beneficial for batch conversions or regular data export needs.
When converting Excel sheets to plain text, you gain not just in terms of accessibility and compatibility but also streamline your data processes. By understanding and applying these methods, you ensure your data is presented in a format that is universally readable, making your professional life easier and more efficient.