Fit Excel Sheet on One Page: Simple PC Guide

Introduction to Excel Page Layout

Microsoft Excel is a powerful tool used for organizing and analyzing data, but one common challenge many users face is fitting all the data onto a single printed page. Whether it's for a presentation, report, or simply for neatness, making sure your Excel sheet prints on a single page can be both essential and tricky. This guide will walk you through the steps to fit your Excel sheet onto one page, ensuring your data looks good and is easy to read when printed.
Understanding Page Layout Options

Before we dive into resizing your Excel sheet, it's crucial to understand the page layout options available:
- Margins: Controls the space between your data and the edge of the page.
- Orientation: Landscape or portrait mode changes how your content fits on the page.
- Scaling: Adjusts the size of your worksheet to fit on the page.
- Print Area: Defines which cells or sections of your sheet should be printed.
- Breaks: Manages where pages start and end for printing purposes.
Steps to Fit Your Excel Sheet on One Page

1. Open Your Excel Spreadsheet

Launch Microsoft Excel and open the workbook you wish to modify. Ensure that you have the correct worksheet active.
2. Access Page Layout Settings

Click on the “Page Layout” tab from the Excel Ribbon to reveal the options for printing and page setup.
3. Adjust Page Margins

- Select “Margins” from the Page Layout tab.
- Choose “Custom Margins” and reduce the margins to give more space for your content. Remember, smaller margins might make the document less readable or professional, so balance is key.
4. Change Page Orientation

- Click “Orientation” and select either “Portrait” or “Landscape” based on the width or length of your data.
5. Scale to Fit

- Navigate to “Scale to Fit” in the Page Layout tab.
- Set the Width and Height options to “1 page” each. This will automatically scale your content to fit within one page. If your content is particularly wide or long, you might need to choose between width or height.
6. Adjust the Print Area

- Highlight the area you wish to print or select all if the entire sheet is required.
- Go to “Print Area” and choose “Set Print Area.”
🛠️ Note: Setting a print area helps prevent unnecessary pages being printed with empty cells or irrelevant data.
7. Preview Your Sheet

- Use the “Print Preview” option from the File menu or click the Print Preview button in the Page Layout tab to see how your changes affect the printed layout.
8. Manual Tweaks

- If scaling results in unreadable text or too much content, adjust the column widths or font sizes manually to make everything fit better.
- Remember, reducing font size can make your document harder to read, so consider this step carefully.
9. Print or Save

- Once satisfied, either print directly or save your changes to make them permanent.
Wrapping Up
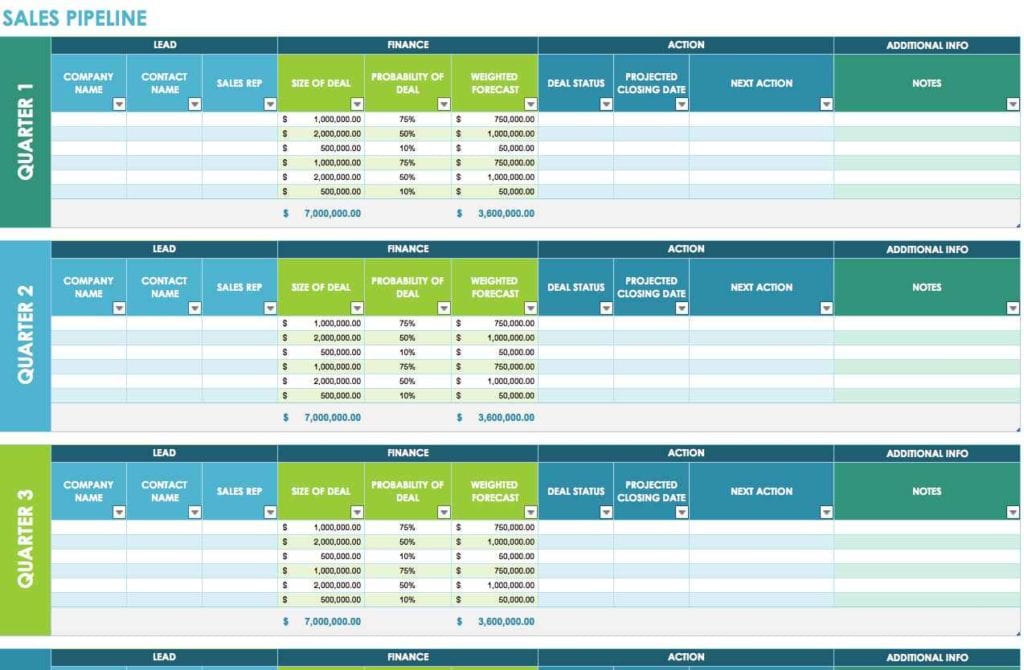
Formatting your Excel sheet to fit on one page requires a blend of understanding Excel’s layout settings, making the right adjustments, and using manual tweaks when necessary. This guide provided a step-by-step approach to help you manage your data efficiently. Keep in mind that while fitting all content onto one page is often desirable, readability should never be compromised. Finding a balance between fit and clarity is key. With these tools and tips, you can ensure your Excel sheets print neatly and effectively.
What if my Excel sheet still doesn’t fit on one page after following these steps?

+
If your sheet refuses to fit on one page, consider reducing the font size, merging cells, or hiding less critical columns or rows. Sometimes, using a different printer with different capabilities might also change how the content fits.
Can I use these methods to fit the sheet for screen viewing too?
+These methods are primarily for print layout, but adjusting the view settings (like zoom or view tab options) can help fit more data on-screen at once.
Does changing the page layout affect how data is stored?
+No, changing the page layout only affects how the data is displayed for printing. The underlying data remains unchanged.
Will these settings apply to all sheets in my Excel workbook?
+Page layout settings like margins, orientation, and scaling apply to the currently active worksheet. However, you can copy the page setup of one sheet to others by holding Ctrl and dragging the tab of the formatted sheet to where you want to apply the settings.



