5 Ways to Fit Excel Sheet on One PDF Page

Introduction to Scaling Excel Sheets
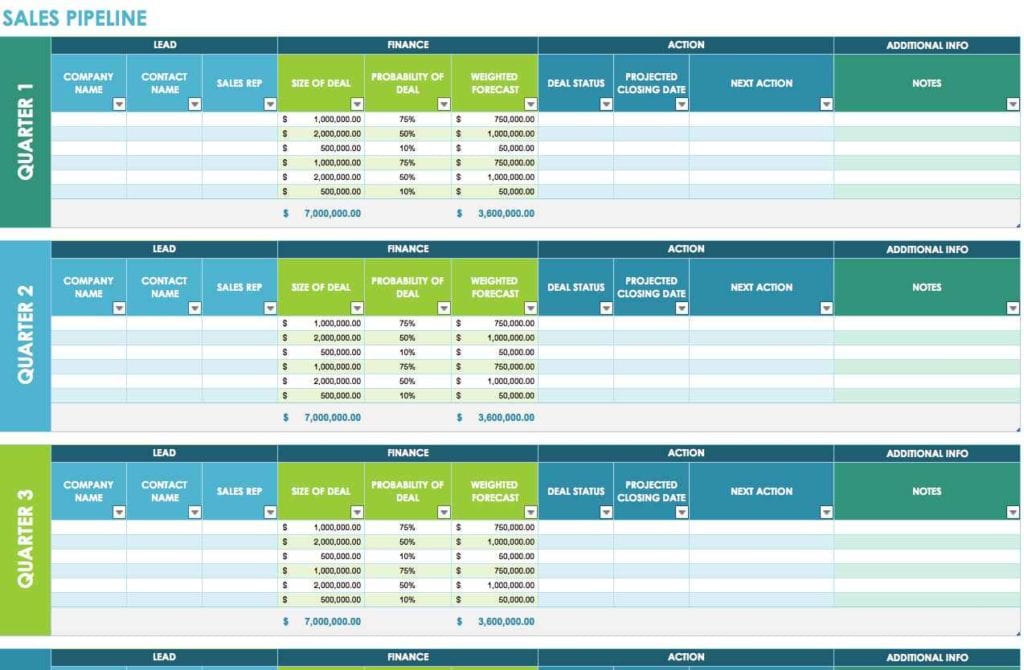
When you’re dealing with extensive Excel spreadsheets, fitting all the data onto a single PDF page can be quite a challenge. Whether you’re preparing documents for presentations, reports, or record-keeping, ensuring all essential information is viewable without scrolling or flipping through multiple pages is beneficial. In this comprehensive guide, we’ll explore five practical methods to scale and fit your Excel sheet onto one PDF page seamlessly.
1. Using Page Layout to Fit Content

Excel provides built-in tools to adjust how your data fits on a page:
- Open your Excel file and navigate to the ‘Page Layout’ tab.
- In the ‘Scale to Fit’ group, you’ll find two options:
- Width: Choose ‘1 page’ to ensure your data fits horizontally.
- Height: Select ‘1 page’ for vertical scaling.
- Adjust ‘Page Setup’ settings if necessary, like margins or page orientation (landscape is often useful for wide data).
By using these options, you can dynamically adjust your sheet’s layout to fit on a single page when exporting to PDF.
2. Adjusting Print Area

If scaling affects the readability of your data, consider focusing on only what’s important:
- Select the relevant cells or range of data you want to print.
- Navigate to ‘Page Layout’ > ‘Print Area’ > ‘Set Print Area’. Only this area will be considered when exporting to PDF.
⚠️ Note: Ensure you set the print area correctly before exporting to PDF, as only this area will be included.
3. Scaling Options within Print Preview

Before printing or exporting, check the print preview:
- Go to ‘File’ > ‘Print’ or use Ctrl + P.
- Select ‘Fit Sheet on One Page’ or similar options in the print settings.
This method allows for real-time adjustments without altering your spreadsheet’s on-screen layout.
4. Manual Excel Scaling Techniques

If automated scaling isn’t perfect, try manual adjustments:
- Adjust font sizes or reduce margin settings within the ‘Page Setup’ dialog.
- Condense headers or use abbreviations to save space. Consider formatting to:
- Merge cells where appropriate.
- AutoFit columns to reduce empty space.
- Remove unnecessary borders or lines.
- Employ Excel’s orientation settings: Landscape often allows for more content.
Remember, these changes affect your working document unless you save them separately.
5. Third-Party PDF Conversion Tools

When Excel’s inbuilt options aren’t sufficient, consider external tools:
- Software like Adobe Acrobat allows you to scale and adjust content when creating PDFs.
- Online converters might offer custom scaling options not available in Excel.
🔍 Note: Be mindful of privacy concerns when using online services; avoid sensitive data upload.
Now that we've covered various methods for scaling Excel data to fit on one PDF page, let's summarize the key takeaways:
- Scale to Fit: Excel's 'Page Layout' feature can automatically adjust data to fit.
- Set Print Area: Printing only essential information can drastically reduce the number of pages.
- Print Preview: Preview before printing or exporting allows for dynamic adjustments.
- Manual Adjustments: Sometimes, manually tweaking your document's layout is necessary.
- External Tools: Use specialized software for additional options and control.
By employing one or a combination of these strategies, you'll be able to efficiently present your Excel data in a single PDF page format. This approach enhances the readability of your documents for colleagues, clients, or presentations, ensuring the most critical information is prominently displayed.
Will scaling my Excel sheet affect the data accuracy?

+
No, scaling in Excel for PDF export does not alter the data itself. However, excessive scaling might affect readability or the presentation of smaller details like fine print or images.
Can I revert the changes made for scaling back to my original Excel file?

+
If you’ve altered your Excel file for scaling, yes, you can revert back by undoing changes manually or reverting to a previous autosave. However, printing or exporting settings do not affect your original data.
What if my Excel sheet is too wide or long for one PDF page?

+
Consider summarizing data, removing non-essential information, or using landscape orientation. External tools might provide additional scaling or merging options for such cases.



