Add New Excel Sheet with C: Simple Guide

Creating a new Excel sheet programmatically in Microsoft Excel using VBA (Visual Basic for Applications) can significantly streamline your data management tasks. Whether you're an accountant, a data analyst, or a business professional looking to automate repetitive tasks, mastering this skill can be a game-changer. This guide will walk you through how to add a new worksheet using VBA, offering tips and tricks to enhance your productivity.
Why Use VBA?

Before diving into the specifics of adding a new sheet with VBA, it’s worth understanding why you might choose VBA over manual methods:
- Automation: VBA allows you to perform repetitive tasks with a single command or button click, saving you time.
- Accuracy: Automating tasks reduces the likelihood of human error.
- Customization: VBA scripts can be tailored to meet specific workflow requirements.
- Scalability: As your workbook grows, VBA helps manage and organize data more efficiently.
How to Add a New Sheet with VBA

Here’s a step-by-step guide to create a new Excel sheet using VBA:
1. Open the VBA Editor

To start, you need to open the VBA editor:
- Press Alt + F11 to open the VBA editor window.
- In the editor, select your workbook from the Project Explorer or use Insert > Module to add a new module.
2. Writing the VBA Code

Within the newly created module, you can insert the following code:
Sub AddNewSheet()
Dim ws As Worksheet
Set ws = ThisWorkbook.Sheets.Add
ws.Name = “New Sheet”
End SubThis script does the following:
- Defines a variable
wsas a Worksheet. - Adds a new worksheet to the active workbook and assigns it to
ws. - Names the new sheet "New Sheet."
👉 Note: If you want the new sheet to be positioned before a specific sheet, you can use Set ws = Sheets("SheetName").Before in your code.
3. Running the Script

Now, you can run your script:
- Press F5 or go to Run > Run Sub/UserForm.
- Alternatively, assign this macro to a button or a keyboard shortcut for easier execution.
4. Additional Customization

You can expand this basic script to:
- Copy specific data from existing sheets to the new one.
- Set up formulas or formatting automatically in the new sheet.
- Create multiple sheets based on certain conditions or loops.
Here's an example of a more advanced script:
Sub AddNewSheetWithFormatting()
Dim ws As Worksheet
Set ws = ThisWorkbook.Sheets.Add
With ws
.Name = "Formatted Sheet"
.Range("A1:D1").Value = Array("Header1", "Header2", "Header3", "Header4")
.Range("A1:D1").Font.Bold = True
.Range("A1:D1").Interior.Color = RGB(255, 255, 0)
.Columns("A:D").AutoFit
End With
End SubTips for Effective VBA Scripting

To make your VBA scripts more robust and user-friendly:
- Error Handling: Use
On Error Resume NextandOn Error GoTo Labelfor better control over unexpected issues. - User Feedback: Provide feedback through
MsgBoxor updating the status bar to keep the user informed. - Optimized Performance: Turn off screen updating (
Application.ScreenUpdating = False) during heavy operations.
Troubleshooting Common Issues

Here are some common issues you might encounter while adding sheets:
- Duplicate Sheet Names: If the name you assign already exists, VBA will raise an error. Add a check or rename logic to avoid this.
- Performance Slowdown: When adding multiple sheets in a loop, disable calculation and screen updates for speed.
- Memory Overflow: Monitor memory usage when dealing with large datasets or complex operations.
Integrating VBA with Excel Features
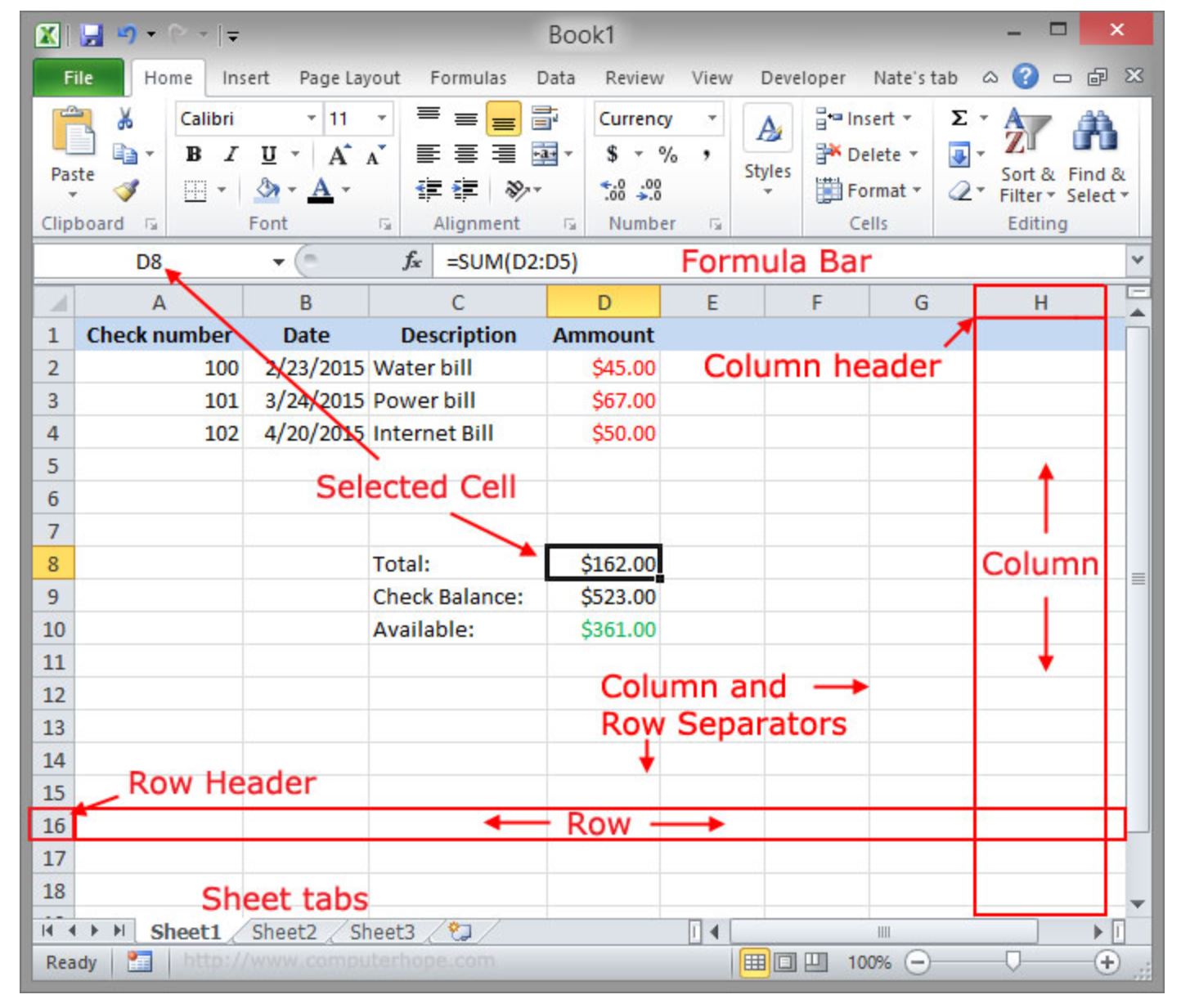
VBA can interact with many of Excel's features:
- Charts: Automate chart creation and updates.
- Pivot Tables: Create and refresh pivot tables programmatically.
- Data Connections: Manage external data connections for dynamic reports.
The ability to seamlessly integrate VBA with Excel's powerful features makes it an indispensable tool for data analysts, who can now automate their entire reporting workflow.
Through this guide, we've explored how adding a new Excel sheet with VBA can save time and enhance productivity. From basic addition to custom formatting, VBA offers a pathway to automating mundane tasks, allowing you to focus on higher-value activities. Whether you're new to VBA or looking to brush up your skills, the tips and tricks shared here should give you a solid foundation to build upon.
What versions of Excel support VBA?

+
VBA is supported in all versions of Microsoft Excel from Excel 97 onwards. However, some features might vary between versions.
Can VBA automate data entry?

+
Yes, VBA can be programmed to automate repetitive data entry tasks, validate data, and even pull data from external sources.
Is VBA easy to learn?

+
VBA is relatively easy to pick up for those with basic programming knowledge or for users who are familiar with Excel’s interface. It uses a straightforward syntax similar to other basic programming languages.



