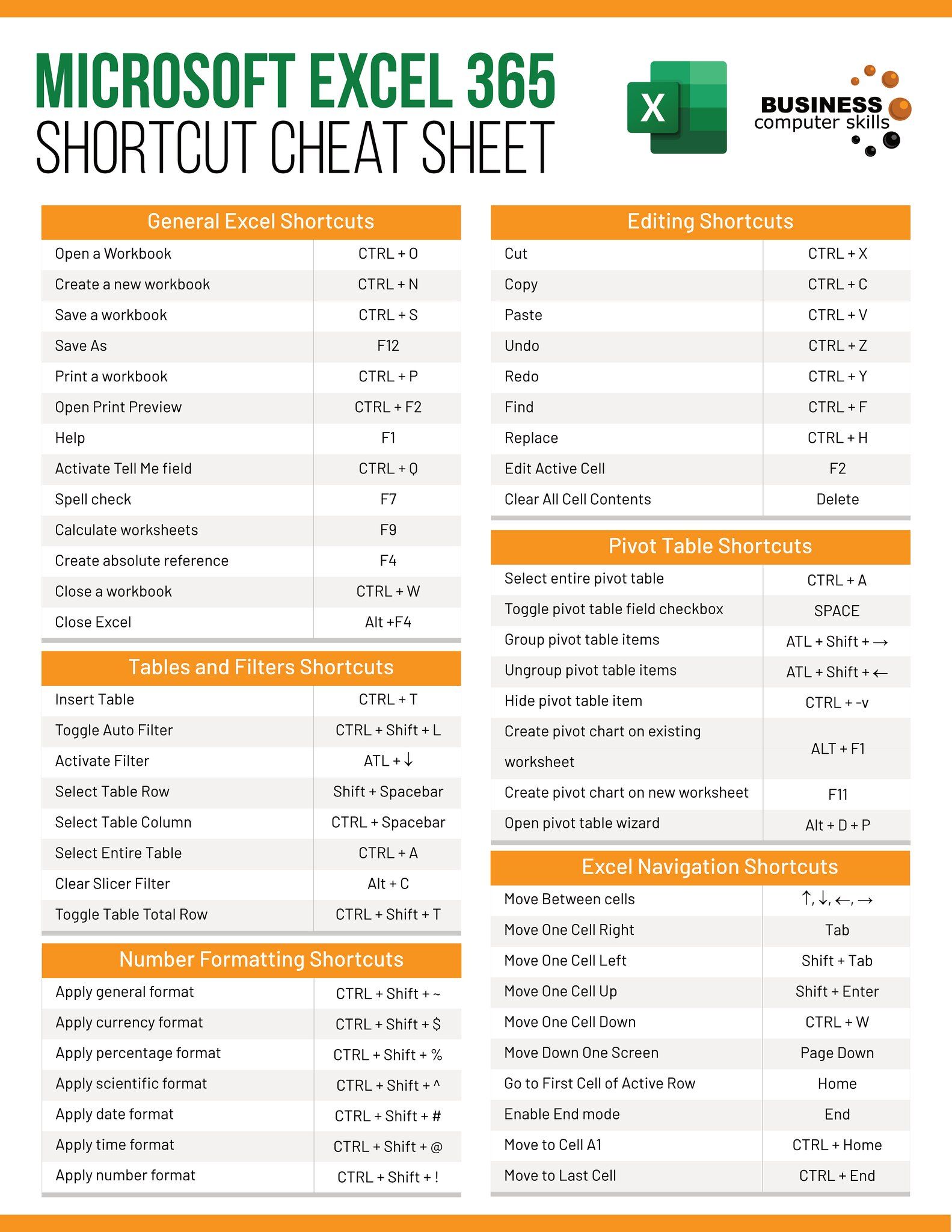Fit Your Embedded Excel Sheet on One Page Easily

Mastering the art of fitting an Excel spreadsheet onto a single page can be crucial when preparing documents for printing or presentations. Whether you're a seasoned professional or a beginner, this guide will take you through the essential steps to achieve that crisp, clean look on your printed Excel sheets without cutting off any data. Here's how you can adjust and optimize your spreadsheets for the perfect fit.
Why Fit Your Excel Sheet on One Page?

Excel spreadsheets can quickly become unwieldy, especially when dealing with large datasets or multiple variables. Here are a few reasons why it’s advantageous to fit your sheet on one page:
- Paper Conservation: Saves ink, paper, and time by reducing the number of pages needed.
- Clarity and Comprehensibility: A one-page document allows for a full view of all data, which is easier to understand and present.
- Professionalism: A neatly formatted Excel sheet can significantly improve the professional appearance of your work.
- Accessibility: Simplifies printing and sharing of documents without complex pagination.
Steps to Fit Your Excel Sheet on One Page

To ensure your Excel sheet fits onto one page without losing any data, follow these steps:
1. Adjust Margins and Scaling

The first and often simplest step is to tweak the margins and scale your document:
- Go to the “Page Layout” tab.
- Select “Margins” and choose “Narrow” or “Custom Margins” to set your preferred sizes.
- Use the “Scale to Fit” feature:
- In the “Scale to Fit” group, select the “Width” and “Height” dropdowns, choosing “1 page” for both.
🔍 Note: Keep in mind that scaling too much might render text and data unreadable. Find a balance between fit and readability.
2. Formatting and Orientation

Adjusting the format and layout can significantly reduce the amount of space your data consumes:
- Change Orientation:
- Go to “Page Layout” > “Orientation” and choose “Landscape” if your data is wider than it is tall.
- Modify Text Orientation:
- Select cells or the entire sheet and then go to “Home” > “Alignment” > “Orientation” to rotate text if necessary.
- Cell Formatting:
- Adjust cell sizes, font sizes, and padding to optimize space.
- Column Width and Row Height:
- Manually adjust columns or rows, or use the “AutoFit” feature by double-clicking the border between column headers or row numbers.
3. Printing Preview and Adjustments

Before printing, review your work in Print Preview:
- Go to “File” > “Print” or use the keyboard shortcut (Ctrl + P on Windows, Cmd + P on Mac).
- Here you can make last-minute adjustments:
- Check page breaks to ensure no data is cut off.
- Use the “Fit to” option in the Page Setup to ensure all data fits within one page if needed.
- If there are multiple sheets, select the one you want to print from the dropdown menu in Print Preview.
4. Using Excel’s Page Break Feature

Excel’s page break feature allows you to manually control where a new page begins:
- Go to the “View” tab and click on “Page Break Preview.”
- Adjust dashed blue lines manually by dragging them to your desired locations.
5. Use a Table or Pivot Table for Data Summarization

Sometimes, the best way to fit data on a single page is to summarize it:
- Create a Table:
- Select your data range and go to “Insert” > “Table” to create a table with filters.
- Create a Pivot Table:
- Summarize your data using a Pivot Table (Insert > PivotTable). Only include essential data to fit your report.
Final Thoughts on Optimizing Excel Sheets

By employing these methods, you’re not only ensuring your Excel sheet fits on one page, but you’re also enhancing the visual appeal and professional quality of your document. Remember that the key is balance - adjusting, formatting, and summarizing without compromising on the legibility and integrity of your data. By mastering these techniques, you’re well on your way to presenting data in the most efficient and visually appealing manner possible.
How do I know if my data will fit on one page?

+
Use Excel’s Print Preview (File > Print) to see how your data will look when printed. Here, you can adjust settings to ensure all data fits on one page.
Can I fit an Excel sheet with complex graphs on one page?

+
Yes, by adjusting the size of your graphs, formatting your sheet for optimal space usage, and possibly using Excel’s scaling features, you can often fit graphs onto one page.
What should I do if my data still won’t fit on one page?

+
Consider summarizing the data using pivot tables or reducing the amount of information presented. If absolutely necessary, you might need to print the sheet over multiple pages with appropriate headers and footers to guide readers through the data.