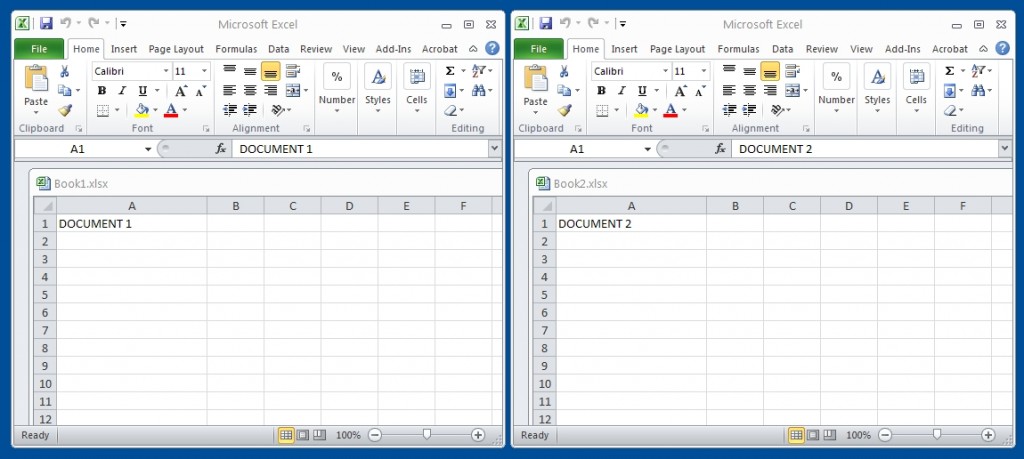Fit Excel Sheet to PDF Easily: A Step-by-Step Guide

Introduction to Fitting Excel Sheets to PDF

Excel sheets often need to be shared in a format that preserves their layout and data integrity. A common format for this purpose is PDF, as it provides a consistent view regardless of the software or device used to open the document. Converting an Excel sheet to PDF can sometimes be tricky, particularly if you wish to fit all your data onto a single page. This guide will walk you through the step-by-step process of ensuring your Excel sheet fits onto a PDF document with precision and clarity.
Why Convert Excel Sheets to PDF?

- Preservation of Layout: PDFs ensure that the layout and formatting of your Excel sheets remain intact, making it easier for recipients to view your data as intended.
- Compatibility: PDF files can be opened on almost any device, ensuring that everyone can access your document without needing Excel installed.
- Security: PDFs can be password protected, adding a layer of security when sharing sensitive data.
- Unalterability: Once converted to PDF, the data cannot be easily modified, providing a reliable way to distribute static data.
Preparation Before Conversion

Before you dive into converting your Excel sheet to PDF, some preparation is necessary:
Review Your Sheet:
- Check for any unnecessary blank cells or rows. These can inadvertently add empty pages when printed or converted to PDF.
- Ensure that all relevant data is visible and within the print area.
Optimize Layout:
- Adjust column widths and row heights to ensure data fits well. Sometimes, reducing font size or merging cells can help.
Set Print Area:
- Define the area you want to print to avoid capturing unnecessary data.
<p class="pro-note">🖊️ Note: If your data spans multiple pages, consider scaling your data to fit on a single page by adjusting Excel's print settings.</p>
Step-by-Step Guide to Fit Excel Sheet to PDF

1. Open Your Excel Sheet

Open the Excel file you wish to convert to PDF. Ensure it’s the final version you want to share or print.
2. Adjust Print Settings

- Go to File > Print.
- Click on Page Setup in the top-right corner of the Print window.
<h3>Adjusting Page Setup</h3>
- Set Orientation to Portrait or Landscape as needed.
- Under Scaling, select Fit to:
| Setting | Description |
|---|---|
| Width | Choose 1 page wide if your data fits horizontally |
| Height | Choose 1 page tall if your data fits vertically |

3. Preview and Adjust

- Click OK and review the Print Preview to ensure all data fits.
- If it doesn’t fit:
- Adjust font size or column widths.
- Use Fit to: options to shrink your data until it fits.
<p class="pro-note">📏 Note: Over-scaling can make text unreadable. Find a balance between fitting your data and keeping it legible.</p>
4. Print to PDF

- Once you’re satisfied with the layout in Print Preview, instead of printing:
- Select Save as PDF from the Printer drop-down menu.
- Ensure the Save as PDF driver is installed on your system.
- Click Print.
5. Save the PDF

- Choose where to save your PDF file and give it a meaningful name.
- Click Save to complete the conversion process.
<p class="pro-note">💾 Note: PDFs created this way do not allow for easy editing. Ensure all changes are final before saving.</p>
Final Thoughts

Fitting an Excel sheet onto a single PDF page can save time and resources, ensuring that your data remains intact, readable, and professionally presented. By following these steps, you can avoid common pitfalls like unnecessary page breaks or missing data. Remember, the key is in the preparation and previewing, allowing you to adjust your sheet before final conversion.
FAQs

Can I convert multiple sheets to a single PDF?
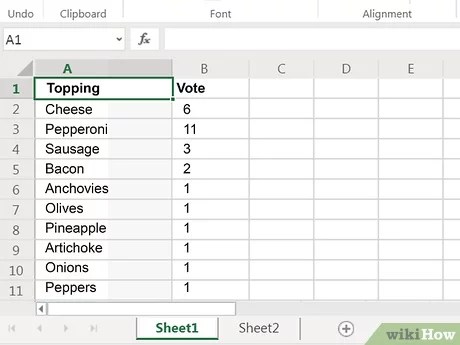
+
Yes, you can convert multiple sheets to a single PDF by using Excel’s Options in the Save As dialog, selecting Entire Workbook. This will include all sheets in the PDF file.
Why does my Excel sheet look different in PDF?

+
PDF conversion can sometimes distort layout due to differences in how Excel and PDF handle formatting. Adjusting print settings and ensuring fonts are properly embedded can help maintain the original look.
How do I ensure my PDF is readable?

+
Ensure not to over-scale your Excel sheet. Keep text legible by adjusting print settings, using appropriate font sizes, and checking print preview before conversion.