5 Ways to Find Recently Modified Excel Sheets

Discovering recently modified Excel sheets can be essential for various reasons, such as keeping track of recent edits for collaboration, auditing purposes, or simply organizing your files. Here are five effective methods to help you find these recently modified Excel documents:
1. Using Windows File Explorer

If you’re working on a Windows operating system, the built-in File Explorer offers one of the simplest methods to locate recently modified Excel files:
- Navigate to This PC or File Explorer.
- Click on the Search box in the top-right corner.
- Enter
.xlsxor.xlsto search for Excel files. - Use the Date Modified filter to select Today, Yesterday, or Last Month.
🗂️ Note: This method is particularly useful for quickly finding the most recent edits within a specified time frame.
2. Leveraging Excel’s Document Recovery and Autosaved Versions

Excel provides features that can automatically save drafts, which are very handy for recovering recent changes:
- Click File > Info > Manage Workbook.
- Look for Recover Unsaved Workbooks or Autosaved Versions of your document.
💡 Note: Make sure to enable AutoRecover in Excel settings for this feature to work effectively.
3. Windows Search Indexing

Windows Search Indexing can be customized to speed up searches for Excel files:
- Access Indexing Options from the Control Panel.
- Modify the settings to include or prioritize Excel files in the search index.
- Use the Windows Search bar with keywords related to your Excel files.
🔍 Note: This method can significantly reduce the time it takes to find recently modified Excel sheets if your system has a large volume of files.
4. Third-Party Tools for Version Control

If you work in a team environment or need more advanced tracking options, consider using third-party version control tools:
- Git - Commit changes to Excel files in a repository.
- OneDrive or Dropbox - Sync changes across multiple devices with version history.
🔄 Note: These tools are not native to Excel but can provide comprehensive version control and collaboration features.
5. Using Microsoft Excel’s Built-in Track Changes

Excel allows you to track changes within the document itself:
- Navigate to Review > Track Changes.
- Enable Highlight Changes to see what has been altered.
This feature provides insights into who made changes and when, especially useful for auditing and collaboration.
📊 Note: Tracking changes can be turned off once the document is finalized to prevent clutter.
In this exploration, we've covered multiple avenues for finding recently modified Excel sheets, each with its own advantages. Whether you prefer the simplicity of File Explorer, the reliability of Excel's Autosave, or the comprehensive control offered by third-party tools, there's a method that will suit your needs. Understanding how to quickly locate these documents can streamline your workflow, aid in auditing processes, and foster better teamwork. Remember to optimize your system for search efficiency, and consider using tools that align with your specific work environment for the best experience.
Why can’t I see recently modified files in File Explorer?
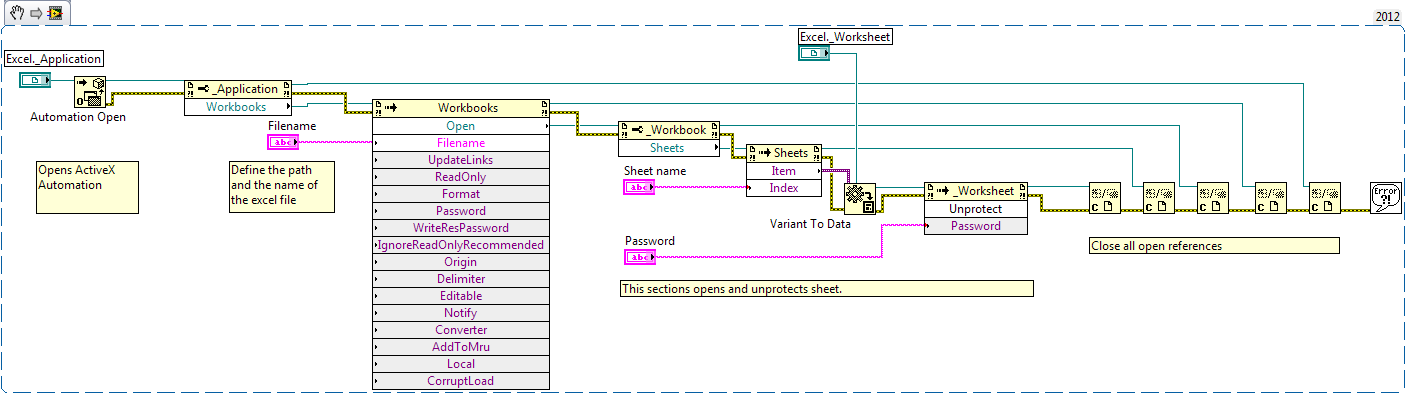
+
Ensure that the indexing service is active and that Excel files are set to be indexed. You might also need to reindex your drives if they haven’t been updated recently.
Can I use these methods on a Mac?

+
While some of these methods are Windows-specific, Mac users can use the Finder or employ version control tools like Git and cloud services like iCloud for similar functionality.
How long does Excel keep the AutoRecover files?

+
Excel’s AutoRecover typically saves files every 10 minutes, and these files are retained until you close Excel, after which they are deleted unless the document was saved.



