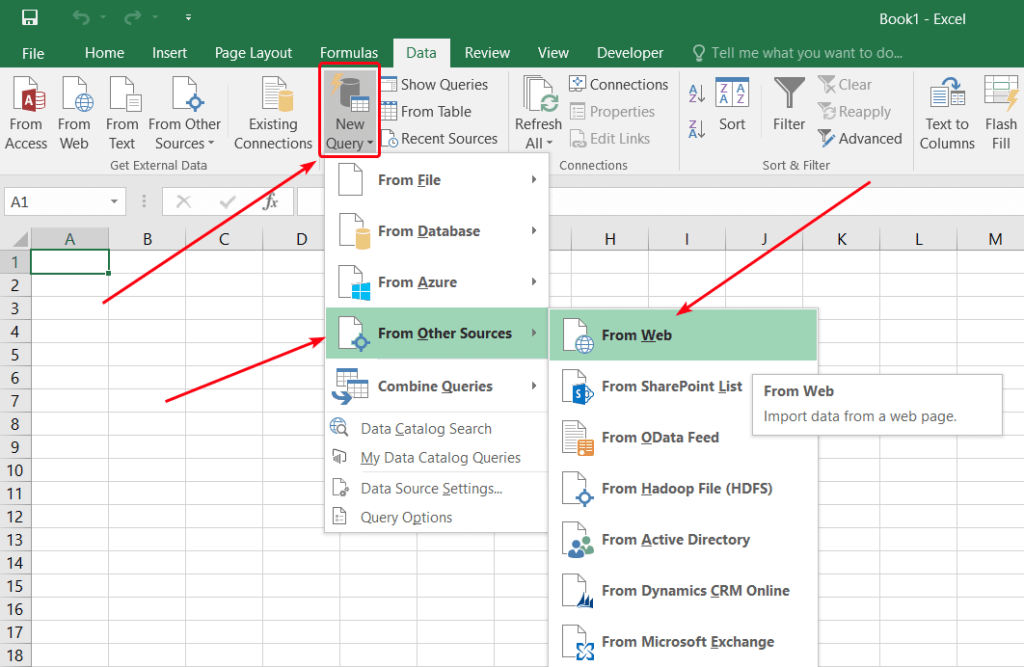5 Ways to Spot Differences in Excel Sheets Easily

Have you ever been faced with the daunting task of comparing Excel sheets side by side to spot differences? Whether you're reconciling financial data, tracking changes in large datasets, or just trying to update a spreadsheet, spotting discrepancies manually can be a tedious and error-prone endeavor. Thankfully, Microsoft Excel provides several powerful tools and techniques to simplify this process. Here are five effective ways to spot differences in Excel sheets:
1. Using the Conditional Formatting Feature

Excel’s Conditional Formatting allows you to visually highlight differences between sheets:
- Select the range of cells you want to compare in both sheets.
- Go to the “Home” tab and click on “Conditional Formatting.”
- Choose “New Rule” then “Use a formula to determine which cells to format.”
- Enter the formula to compare cells from both sheets, like
=A1<>Sheet2!A1. - Click “Format” and set the color or style to highlight differences.
🔍 Note: Conditional Formatting works best when comparing relatively small datasets as it can become cumbersome with large ones.
2. Leveraging the IF Function for a Dynamic Comparison

If you want a more interactive approach, the IF function can be quite handy:
- In a new column on the first sheet, use a formula like
=IF(A1=Sheet2!A1,“Match”,“Difference”)where A1 is the cell you’re comparing. - Copy this formula down the column to compare all rows.
- This method provides an immediate indication of whether cells are identical or different.
3. Employing the VLOOKUP Function for Larger Comparisons

For datasets where matching is required across different structures:
- Create a new column in one sheet to find matches from another sheet using
=VLOOKUP(A2,Sheet2!A:B,2,FALSE). - Check for #N/A errors, which indicate that there is no match.
- Make sure the column you’re looking up contains unique identifiers.
💡 Note: VLOOKUP is efficient for comparing lists, but the columns compared must be in the same order for the function to work correctly.
4. Utilizing Excel’s “Inquire” Add-In

Excel’s Inquire add-in, if available, offers a dedicated tool for comparing sheets:
- Click on the “Inquire” tab if you have it installed.
- Select “Compare Files,” choose the two spreadsheets, and click “Compare.”
- Review the report to spot all differences, including formulas, values, and formatting.
This add-in can be particularly useful for professional audits and when working with complex spreadsheets.
5. Creating a Differences Table

If you need a detailed, side-by-side comparison:
- Set up a new sheet where you can list all fields that need comparison.
- Use formulas to pull data from both sheets into this table.
- Use conditional formatting to highlight where values differ.
| Field | Sheet1 Value | Sheet2 Value | Status |
|---|---|---|---|
| Name | John | John Doe | Difference |
| Age | 30 | 30 | Match |

The table approach provides a clean, organized view of the differences which is easy to interpret.
Summing Up

Identifying differences in Excel sheets does not have to be a time-consuming task. By leveraging Excel’s built-in tools and formulas like Conditional Formatting, IF, VLOOKUP, the Inquire Add-In, and by creating a custom differences table, you can streamline your comparison process. Each method has its strengths, making it suitable for different scenarios based on the size of the data, the need for real-time updates, and the level of detail required. Mastering these techniques will not only increase efficiency but also enhance the accuracy of your data management tasks.
Can I compare more than two Excel sheets at once?

+
Yes, you can. For comparing multiple sheets, you might consider using macros or Power Query to set up a systematic comparison process.
Is there a limit to the number of cells Conditional Formatting can compare?

+
While there’s no strict limit, performance issues might arise with very large datasets. Using Conditional Formatting on tens of thousands of cells might slow down Excel significantly.
Can I automate the comparison of Excel sheets?

+
Yes, with VBA scripting or Excel’s built-in automation tools like Power Query, you can set up processes to automatically compare sheets.
What happens if my Excel file gets too large to handle?

+
In such cases, consider using external databases, cloud-based solutions like Google Sheets, or specialized data comparison tools designed for large datasets.