Search Across All Excel Sheets: Find Anything Easily

In the world of data analysis, Excel has been a cornerstone tool for professionals across various industries for decades. Whether you're a financial analyst, a data scientist, or even a student compiling research data, the ability to swiftly search and find information within Excel spreadsheets can significantly enhance productivity. Today, we'll delve into the intricate process of searching across all sheets in an Excel workbook, making your data retrieval both efficient and straightforward.
Why Searching Across Sheets is Crucial

Excel workbooks can become complex, with multiple sheets containing vast arrays of data. Finding specific information can be like looking for a needle in a haystack. Here’s why the ability to search across sheets is indispensable:
- Data Organization: Large datasets are often split across sheets for clarity and organization, but this segmentation can make information retrieval tedious.
- Time Efficiency: Manual searching through sheets can be time-consuming, especially when dealing with extensive workbooks.
- Accuracy: Human error in manual searches might overlook critical data, whereas automated search functions can ensure nothing is missed.
The Basics of Excel Search

Before we dive into advanced search methods, understanding the basic search functionality in Excel is crucial:
- Find: Use the Find feature by pressing Ctrl + F or going to Home > Find & Select > Find.
- Search Options: You can specify match cases, search within formulas, values, or comments, and even search within a particular range or sheet.
Advanced Search Across Sheets

Now let’s look at how you can perform a search that goes beyond one sheet:
Using VBA for Cross-Sheet Search

If you’re familiar with Excel VBA (Visual Basic for Applications), you can automate your search across all sheets:
- Open the VBA editor by pressing Alt + F11.
- Insert a new module or user form where you’ll write the VBA code.
- Here’s a simple VBA script to search for a value across all sheets:
”`vba Sub SearchAcrossAllSheets() Dim ws As Worksheet Dim foundCell As Range Dim searchText As String searchText = InputBox(“Enter the text to search for:”)For Each ws In ThisWorkbook.Sheets Set foundCell = ws.UsedRange.Find(What:=searchText, LookIn:=xlValues, LookAt:=xlPart, _ SearchOrder:=xlByRows, SearchDirection:=xlNext, MatchCase:=False, SearchFormat:=False) If Not foundCell Is Nothing Then MsgBox "Found in sheet: " & ws.Name & " at cell: " & foundCell.Address End If Next ws
End Sub “`
💡 Note: Ensure macros are enabled in your workbook to run VBA scripts.
Using Excel’s Built-In Tools

Although not as flexible as VBA, Excel’s built-in tools can still assist in searching:
- Workbook Search: Ctrl + F opens the Find and Replace dialog. Choose ‘Workbook’ from the ‘Within’ dropdown to search across all sheets.
- Quick Access Toolbar: Customize your toolbar to include a ‘Find’ button set to search the entire workbook.
Best Practices for Sheet Searching

To make your searches efficient, consider these practices:
- Named Ranges: Use named ranges to simplify referencing data, which can make searching for specific data easier.
- Consistent Data Entry: Standardize your data entry to make pattern-based searches more effective.
- Searchable Headings: Use clear, concise headers that reflect the content of the data in columns for easier reference.
Handling Large Workbooks
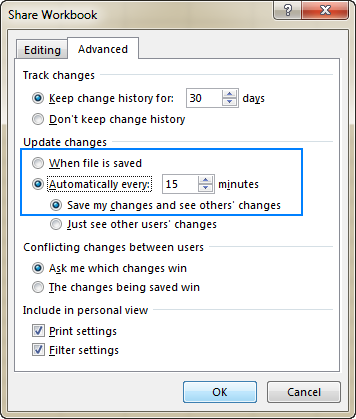
When dealing with large Excel files, searching can be resource-intensive. Here are some techniques:
- Use Filters: Apply filters to columns to narrow down the search area before performing a full workbook search.
- Freeze Panes: If you have large worksheets, freezing panes can help you keep headings in view while you scroll, enhancing search efficiency.
Improving Performance

To speed up searches, especially in larger workbooks:
- Limit Used Range: Remove blank rows or columns to limit the search area.
- Disable Formulas: For search operations, consider converting cells with formulas to values to decrease calculation time during search.
Summing up, mastering the art of searching across all sheets in Excel not only boosts your productivity but also transforms how you manage and retrieve data. By employing the basic search tools, VBA scripts for automation, and following best practices, you'll be able to locate information efficiently, no matter the size or complexity of your workbook. This capability ensures that even the most intricate datasets are accessible at your fingertips, allowing you to focus on analysis rather than searching for data.
Can I search for multiple criteria at once?

+
Yes, you can use Excel’s Advanced Filter feature to search for multiple criteria at once. Set up your criteria range and apply the filter to search across the workbook.
Is there a way to search within specific sheets only?

+
Yes, by specifying the sheet names in your VBA code or manually selecting the sheets before initiating a search, you can limit the search to certain sheets.
How can I make my searches case-sensitive?

+
In the Find dialog box, you can check the ‘Match case’ option for case-sensitive searches. In VBA, set the MatchCase argument to True.



