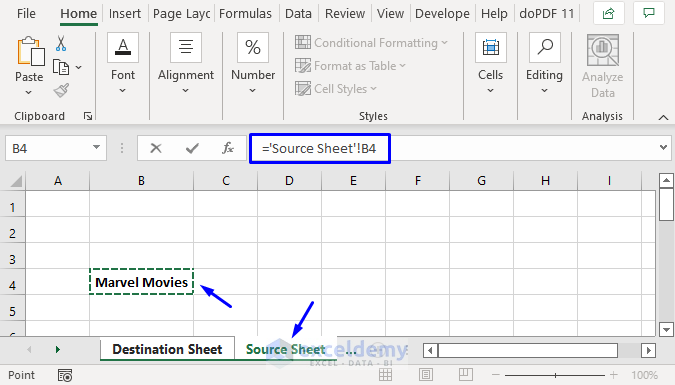Mastering Averages in Excel: A Step-by-Step Guide

Excel is a powerhouse tool in the realm of data analysis, offering functionalities that can significantly ease numerical computations. Among these, calculating average values is one of the basic yet crucial operations that both beginners and advanced users often need. This blog post will delve deep into how to master calculating averages in Excel, walking you through various methods with a step-by-step guide, ensuring you can harness Excel's potential to its fullest.
Understanding Averages

An average, also known as the mean, is one of the most commonly used measures of central tendency. In essence, it’s the sum of all values in a dataset divided by the count of those values. Here’s a simple breakdown:
- Sum of Values: The total of all numbers you’re averaging.
- Count: The number of values being averaged.
Basic AVERAGE Function


The AVERAGE function in Excel is straightforward for basic averaging:
- Select the cell where you want the average to appear.
- Enter the formula:
=AVERAGE(B2:B10), assuming your data is in cells B2 to B10. - Press Enter, and Excel will automatically calculate the average.
Calculating Average with Criteria

Sometimes, you might want to average numbers that meet specific conditions:
- Using AVERAGEIF:
=AVERAGEIF(range, criteria, [average_range])- E.g., to average sales of a specific region:
=AVERAGEIF(A2:A10, “North”, B2:B10)
- Using AVERAGEIFS:
=AVERAGEIFS(average_range, criteria_range1, criteria1, [criteria_range2, criteria2], …)- Here, you can specify multiple conditions. Example:
=AVERAGEIFS(B2:B10, A2:A10, “North”, C2:C10, “>500”)
📌 Note: Remember to include all ranges in the formula, even if the average_range isn't involved in the criteria itself.
Averaging Dates and Times


Dates and times in Excel are actually numeric values, making it possible to find an average:
- For dates: Use the
AVERAGEfunction as usual. - For times: Ensure time values are formatted correctly and then apply
AVERAGE.
⏳ Note: Excel treats dates and times as numbers; the serial number for dates starts from January 1, 1900, while times are fractional values of a day.
Weighted Average

| Item | Value | Weight |
|---|---|---|
| Item 1 | 50 | 3 |
| Item 2 | 60 | 1 |
| Item 3 | 70 | 2 |

Calculating a weighted average involves multiplying each value by its weight and then dividing by the sum of weights:
=SUMPRODUCT(B2:B4, C2:C4) / SUM(C2:C4)
Troubleshooting Common Issues

- Errors: Check for non-numeric entries or ensure consistent formatting when averaging dates/times.
- Incorrect Averages: Double-check your ranges and make sure criteria are defined correctly.
In summary, Excel provides multiple ways to calculate averages, from simple to complex criteria-based averages. Understanding and applying these functions effectively can significantly streamline your data analysis process. Whether you're dealing with numerical values, dates, times, or weighted data, Excel's flexibility ensures you have the tools at your fingertips to make sense of your numbers.
Can I calculate the average of non-contiguous cells?

+
Yes, you can. Use the AVERAGE function with cell references separated by commas, e.g., =AVERAGE(A1, C1, E1).
How do I exclude zeros or blanks from my average?
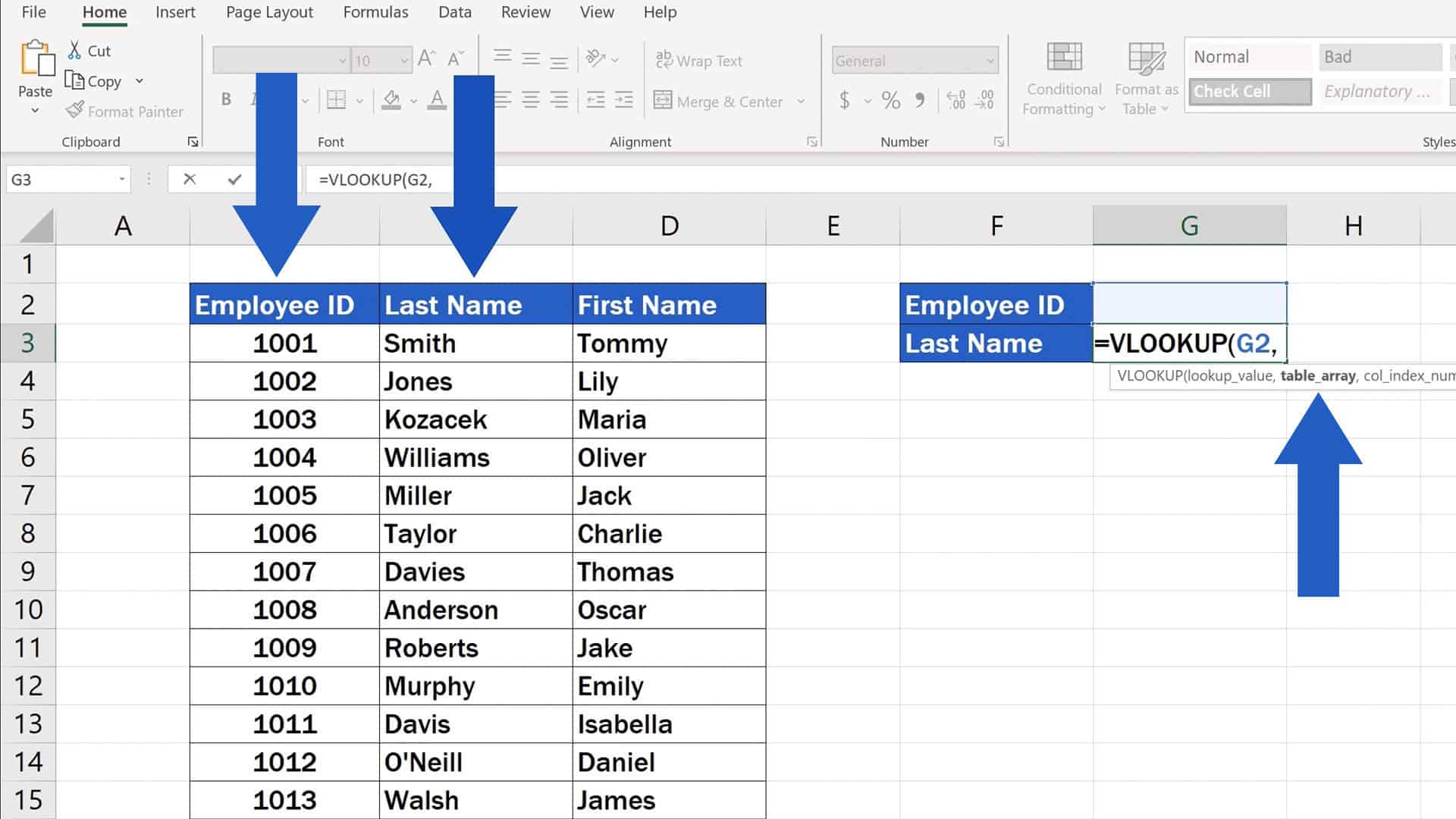
+
Use AVERAGEIF to exclude zeros: =AVERAGEIF(B2:B10, “<>0”). For blanks, you can use =AVERAGEIF(B2:B10, “<>”).
Can I average across different sheets in Excel?

+
Yes, you can use the 3D reference or combine data from multiple sheets into one for averaging. For example: =AVERAGE(Sheet1!A1:A10, Sheet2!A1:A10).
What if my average needs to exclude outliers?

+
To exclude outliers, you might need to use a combination of statistical functions or create a formula that filters out extreme values before averaging.
Is it possible to calculate a rolling average in Excel?

+
Yes, you can set up a formula to calculate a moving average by using a range that shifts with each new data point, typically using functions like AVERAGE combined with cell references.