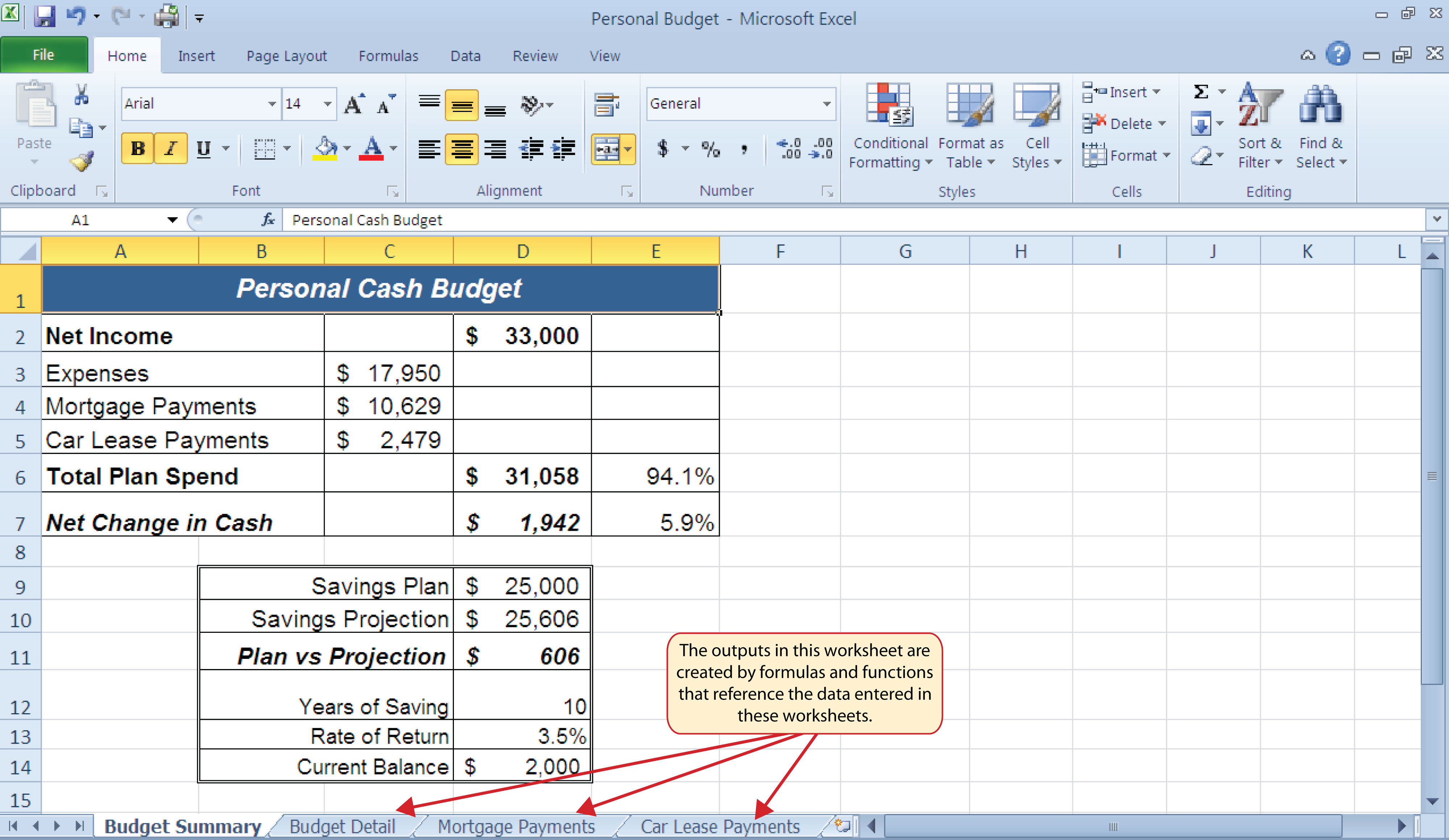Discover Sheet Names in Excel 2016 Easily

Working with Excel spreadsheets often involves navigating through numerous sheets within a workbook, especially when dealing with complex data sets or financial models. For new or seasoned users, understanding how to manage and interact with these sheets effectively can significantly improve productivity and efficiency. This guide will explore several methods to discover and manage sheet names in Excel 2016, a fundamental skill for anyone looking to master Microsoft's powerful spreadsheet software.
Using the Navigation Buttons

Excel 2016 provides a straightforward way to view and navigate between sheets via the navigation buttons located at the bottom left of the workbook:
- Tab Scroll Buttons: Click these to move through sheets incrementally, one at a time.
- First Sheet Button: Directly takes you to the first sheet in the workbook.
- Last Sheet Button: Moves you to the final sheet.
While these buttons do not list the names, they are useful when you want to browse through sheets quickly or return to known locations.

Using the Name Box

The Name Box, located above the formula bar, not only displays the currently selected cell’s reference but also allows you to manage sheet names:
- Click on the dropdown arrow in the Name Box to view a list of all sheet names within the workbook.
- From this list, you can quickly select any sheet you wish to view.
Here, Excel lists the sheets with their complete names, making it a great tool for navigation:
💡 Note: This method works best when you have a limited number of sheets, as a long list can become cumbersome.
Using Keyboard Shortcuts

To move between sheets efficiently, utilize these shortcuts:
- Ctrl+Page Down: Moves to the next sheet.
- Ctrl+Page Up: Moves to the previous sheet.
These shortcuts can save time, particularly if you need to jump between sheets frequently without using the mouse.
Viewing Sheet Names with VBA

Visual Basic for Applications (VBA) can be used to automate tasks, including retrieving and displaying sheet names:
- Press Alt + F11 to open the VBA editor.
- Insert a new module and enter the following code:
Sub ListSheetNames() Dim ws As Worksheet Dim sheetList As StringFor Each ws In ThisWorkbook.Worksheets If sheetList = "" Then sheetList = ws.Name Else sheetList = sheetList & ", " & ws.Name End If Next ws MsgBox "Sheet names: " & sheetList
End Sub
After executing this macro, Excel will display a message box with all sheet names listed, separated by commas:
💡 Note: This method is particularly useful for workbooks with numerous sheets or when you want to verify sheet names programmatically.
Using a Simple Macro to List Sheets in a Cell

If you prefer to have sheet names listed directly within your spreadsheet, you can use the following VBA code:
Sub PrintSheetNames()
Dim ws As Worksheet
Dim i As Integer
i = 1
For Each ws In ThisWorkbook.Worksheets
ThisWorkbook.Worksheets(“Sheet1”).Cells(i, 1).Value = ws.Name
i = i + 1
Next ws
End Sub
This macro will list all sheet names in the first column of “Sheet1” from row 1 onwards:
Creating a Sheet Navigator with VBA

For enhanced control over sheet navigation, create a user form with VBA:
- Open the VBA editor (Alt + F11).
- Insert a new user form and name it ‘SheetNavigator’.
- Design the form with a list box, a command button, and the following code:
Sub ListSheets() Dim ws As Worksheet With SheetNavigator.ListBox1 .Clear For Each ws In ThisWorkbook.Worksheets .AddItem ws.Name Next ws End With End Sub
Private Sub CommandButton1_Click() If SheetNavigator.ListBox1.ListIndex <> -1 Then ThisWorkbook.Worksheets(SheetNavigator.ListBox1.Text).Activate End If End Sub
This form will list all sheets in the workbook, allowing you to navigate with a single click:
💡 Note: This method can be customized further to add features like sorting sheet names alphabetically or filtering hidden sheets.
Using Excel Functions

Although not as dynamic as VBA, you can use Excel’s native functions to interact with sheet names:
- CELL(“filename”,A1): Returns the complete path, workbook name, and sheet name of the active cell.
To extract just the sheet name, combine this with other Excel functions:
=MID(CELL(“filename”,A1),FIND(“]”,CELL(“filename”,A1))+1,500)This formula will return the sheet name of the cell in A1. It’s particularly useful for dynamic references within your workbook:
To summarize, Excel 2016 offers multiple ways to discover and manage sheet names effectively:
- Navigation buttons provide quick access to sheets.
- The Name Box and Keyboard Shortcuts make for efficient navigation.
- VBA macros can automate sheet name listing or create custom navigation tools.
- Excel’s native functions allow dynamic interaction with sheet names within formulas.
Each method has its strengths, making Excel a versatile tool for data management and analysis. Whether you’re a data analyst, accountant, or project manager, mastering these techniques will undoubtedly enhance your workflow in Excel 2016.
How can I quickly navigate to the last sheet in Excel 2016?

+
To navigate to the last sheet in Excel 2016, click the rightmost navigation button at the bottom left corner of the workbook. If the sheet is out of view, use Ctrl + Page Down to move through the sheets until you reach the last one.
Is there a way to list sheet names directly in an Excel cell?

+
Yes, by using a VBA macro like the “PrintSheetNames” one mentioned in the post, you can list all sheet names in a cell range, starting from a specified cell (e.g., cell A1 on Sheet1).
What should I do if I have many sheets, and it becomes hard to find the one I need?

+
Consider using a VBA macro to create a user form for sheet navigation, as detailed in the “Creating a Sheet Navigator” section, which offers a dropdown list of sheets for easy access.