5 Ways to Link Excel Formulas Across Sheets
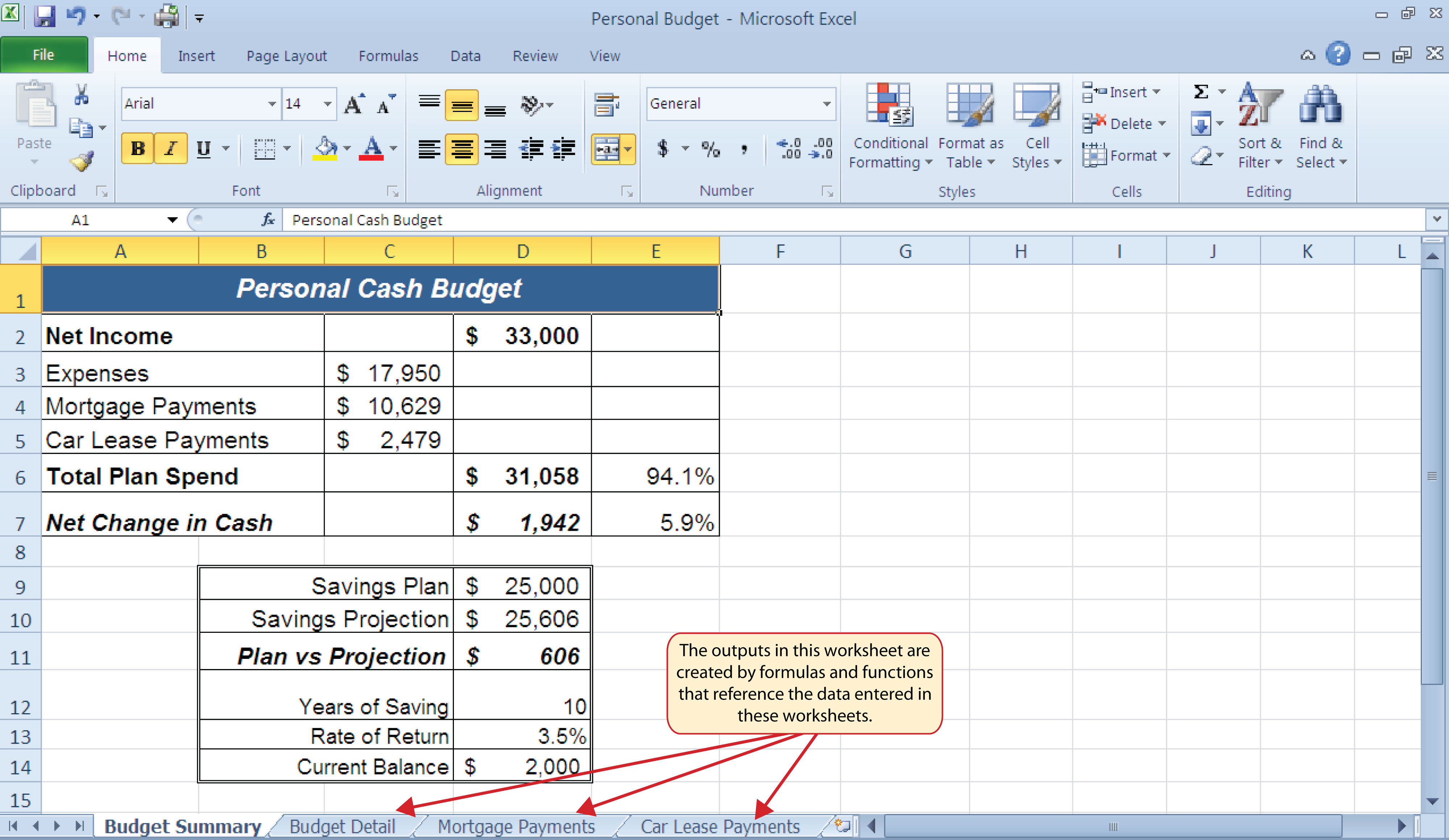
When working with Microsoft Excel, one of the most powerful features at your disposal is the ability to link data and formulas across multiple sheets. This functionality not only enhances productivity by minimizing repetitive data entry but also maintains data integrity by ensuring that any changes in one sheet are automatically reflected in all related cells. Here are five methods to leverage this capability effectively:
1. Using Cell References
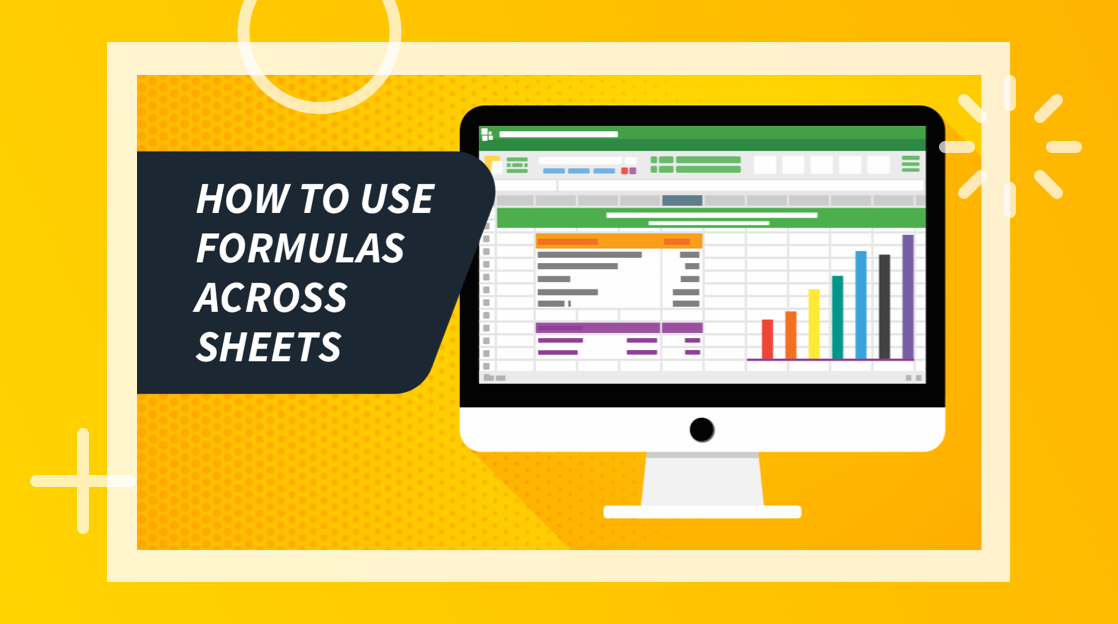
Linking formulas with cell references is the most straightforward way to connect data across sheets:
- Navigate to the destination sheet: Click on the cell where you want the linked data to appear.
- Start typing the formula: Begin with an equals sign (=), then type the name of the source sheet followed by an exclamation mark (!).
- Select the cell: After typing the sheet name and exclamation mark, click on the cell in the source sheet that contains the data you want to link. Excel will automatically generate the formula for you.
- Example:
=Sheet2!B3
This formula pulls the data from cell B3 in Sheet2 into the current cell.
2. Using Named Ranges

Named ranges allow for a more readable and manageable approach to referencing data:
- Define the range: Go to the Formulas tab, click 'Name Manager', then 'New', and name the range of cells you wish to use.
- Linking with named ranges: In any cell, type
=and then the name of the range. For example, if you named a range 'SalesData', use:=SalesData
This links to the entire named range, making your formulas clearer and easier to audit.
3. 3-D References
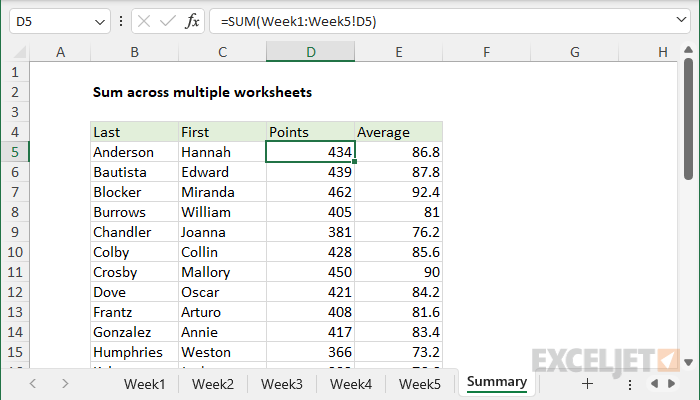
3-D references are useful for summarizing data across multiple sheets that follow a similar structure:
- Select the first sheet: Hold down the Shift key while selecting the last sheet in the group.
- Summarize data: Use a function like SUM with the sheet range. For example:
=SUM(Sheet1:Sheet3!B3)
This sums the data from cell B3 across all sheets from Sheet1 through Sheet3.
4. Using the INDIRECT Function

The INDIRECT function turns a text string into a cell reference, allowing for dynamic references:
- Set up a cell with a sheet name: For example, A1 might contain "Sheet2".
- Use INDIRECT: In the destination cell, use:
=INDIRECT(A1&"!B3")
This formula uses the content of A1 to determine the sheet from which to pull the data from cell B3.
🎓 Note: The INDIRECT function can make your workbook less flexible because it can't change automatically when you insert or delete sheets.
5. Lookup Functions

Lookup functions like VLOOKUP or INDEX/MATCH can retrieve data from different sheets based on a key:
- Prepare your data: Ensure you have a unique identifier on both sheets.
- Use VLOOKUP:
=VLOOKUP([Key],Sheet2!A1:B100,2,FALSE)
This formula looks up the key in the first column of the range on Sheet2 and returns the corresponding value from the second column. - Use INDEX/MATCH:
=INDEX(Sheet2!B1:B100,MATCH([Key],Sheet2!A1:A100,0))
This combination can be more flexible and efficient, especially with large datasets.
These methods for linking data across sheets in Excel enhance data organization and analysis. By mastering these techniques, you can make your spreadsheets more dynamic and interconnected, reducing errors and streamlining your workflow.
Understanding these techniques can significantly improve your efficiency in Excel:
- Flexibility: Named ranges and INDIRECT functions provide greater flexibility in managing complex data relationships.
- Accuracy: By avoiding manual data entry, you minimize the risk of errors and maintain data accuracy.
- Automation: Changes in one sheet automatically update linked cells, saving time on repetitive updates.
- Scalability: These methods allow you to scale your workbooks for complex projects without compromising performance or usability.
Here's a final recap of the key points:
- Cell References: Simple, direct method to link data between sheets.
- Named Ranges: Improve readability and maintenance of spreadsheets.
- 3-D References: Summarize or aggregate data across several sheets.
- INDIRECT Function: Create dynamic cell references.
- Lookup Functions: Match and retrieve data based on identifiers.
What happens if I delete a sheet with linked formulas?

+
If you delete a sheet that contains cells referenced by formulas in other sheets, those formulas will return a #REF! error indicating that the reference is no longer valid.
Can I link data between different Excel workbooks?

+
Yes, you can link data between different Excel workbooks. The process is similar to linking within a single workbook, but you’ll need to include the full path to the workbook in your formula.
How do I ensure that my Excel files do not break links when moved?

+
To prevent broken links when moving Excel files, use relative references or consolidate linked data into a single workbook before moving it.



