How to Quickly Count Sheets in Excel Workbook

Are you working with a complex Excel workbook that contains numerous sheets, and you're tired of counting each one manually? In this comprehensive guide, we'll explore various methods to quickly count sheets in an Excel workbook. Whether you're an Excel novice or a seasoned professional, mastering these techniques can save you time and help you manage your data more efficiently.
Why You Might Need to Count Sheets
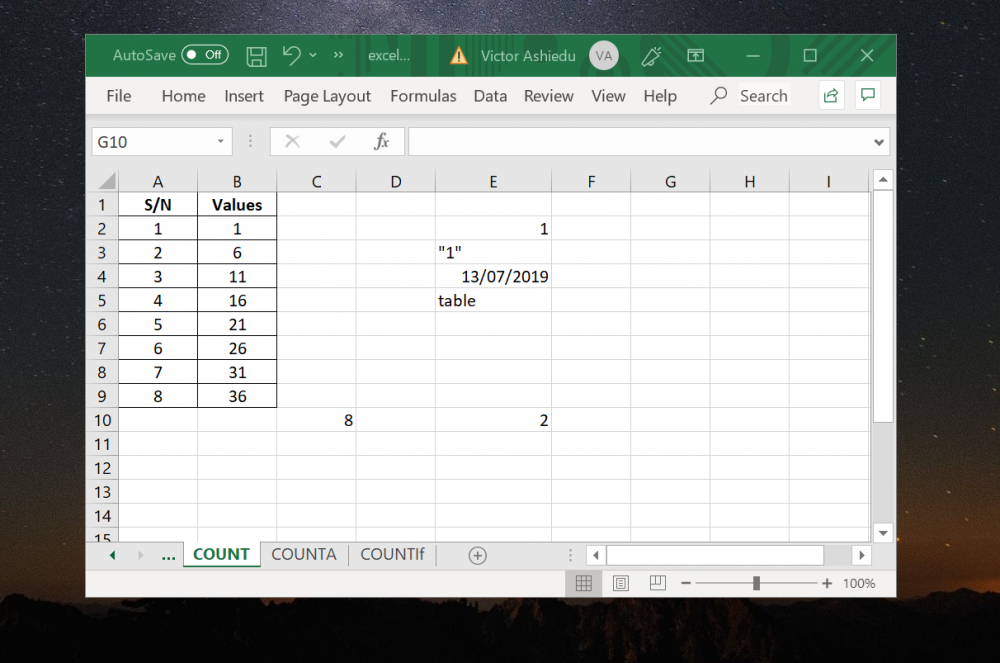
Excel workbooks can grow exponentially as you add more data, with each sheet potentially representing different datasets, timelines, or analyses. Here are a few scenarios where knowing the number of sheets can be particularly useful:
- Data Management: Keeping track of sheets when organizing large sets of data.
- Collaboration: When sharing workbooks with colleagues, knowing the count helps in setting expectations for review or contribution.
- Quality Control: Verifying that all required sheets are present in a workbook template or standardized report.
Methods to Count Sheets

Using VBA (Visual Basic for Applications)

VBA offers a programmable way to automate tasks in Excel, including counting sheets.
- Press Alt + F11 to open the VBA Editor.
- Click “Insert” > “Module” to insert a new module.
- Enter the following code:
Sub CountSheets() MsgBox “Number of Sheets: ” & ActiveWorkbook.Sheets.Count End Sub - Close the VBA Editor.
- Run the macro by pressing Alt + F8, selecting “CountSheets,” and clicking “Run.”
💡 Note: Macros can pose a security risk, so ensure your workbook is from a trusted source before enabling macros.
Using Excel’s Built-in Features
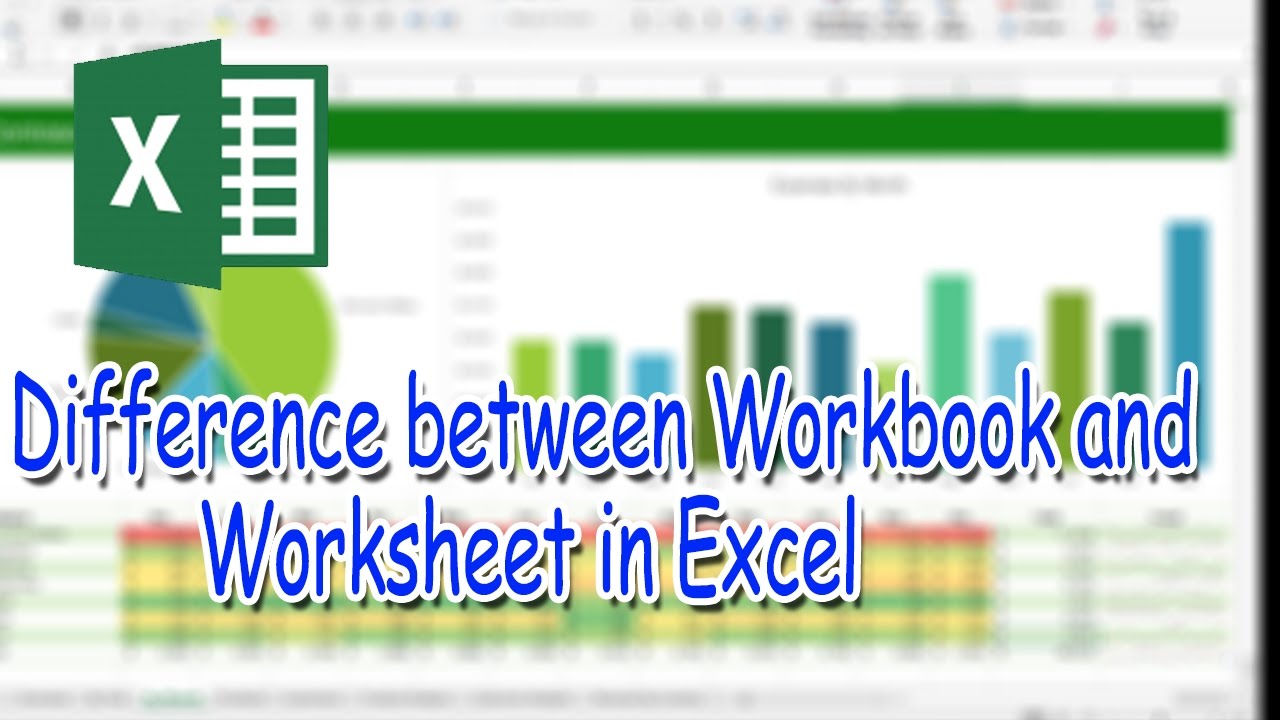
Excel provides various tools to count sheets without coding:
- Navigation Buttons: Look at the bottom left corner of the Excel window; buttons indicate how many sheets are in the workbook.
- Go To Special:
- Press Ctrl + G to open the “Go To” dialog.
- Click “Special.”
- Select “Visible cells only,” which will display all visible sheet names in the list, allowing you to count them.
- Status Bar: Right-click on the status bar and select “Sheet Number” to make it visible; Excel will show the number of sheets directly.
Tips for Counting Sheets

- Hidden Sheets: Excel might have hidden sheets that are not visible by default. Using VBA or Go To Special can help you count these sheets.
- Very Hidden Sheets: Sheets can be set to “Very Hidden” in VBA, which requires VBA to count them.
- Watch for Sheet Names: If you rename sheets with meaningful names, it can provide context while counting.
📌 Note: Remember that very hidden sheets won't be counted by default methods except in VBA.
Troubleshooting

If you encounter issues while trying to count sheets, here are some troubleshooting tips:
- Workbook Not Responding: Close and reopen Excel or restart your computer.
- VBA Errors: Check for syntax errors in your VBA code. Use “Debug” mode to pinpoint issues.
- Navigation Bar Malfunction: Verify that your Excel version supports this feature. It might be missing in older versions or with custom setups.
Summing Up

In this guide, we’ve explored several methods to quickly count sheets in an Excel workbook, from simple built-in features to advanced VBA macros. By mastering these techniques, you can manage your spreadsheets more efficiently, whether you’re working alone or collaborating with others. Remember, understanding your tools allows for better productivity and data management, enabling you to focus more on the analysis and less on the housekeeping.
Can I count sheets in Excel Online?

+
Excel Online does not currently offer a direct way to count sheets as Excel desktop version does. However, you can navigate through the sheets or use manual counting methods.
What’s the maximum number of sheets I can have in an Excel workbook?

+
Excel supports up to 1,048,576 rows by 16,384 columns, but there is no specified limit for the number of sheets. However, practical limits depend on system resources.
Can VBA count all sheets including very hidden ones?

+
Yes, VBA can count all sheets in a workbook, including those that are very hidden, as demonstrated in the VBA code snippet above.



