5 Ways to Find Linked Sheets in Excel Easily

In the world of data management and analysis, Microsoft Excel stands as a vital tool for many professionals. The functionality of Excel, especially the ability to link data between sheets, significantly enhances efficiency and accuracy in data manipulation. But with the complexity that comes with managing multiple worksheets, locating where these links are can sometimes become a challenge. This blog post delves into five practical ways to find linked sheets in Excel effortlessly, ensuring you can manage your spreadsheets with ease.
Using the Trace Dependents and Precedents Tools

Excel’s built-in features, Trace Dependents and Trace Precedents, are powerful allies in locating links within your workbook.
- Trace Dependents: To see where a particular cell’s data is being used, select the cell, go to the “Formulas” tab, and click “Trace Dependents”. Arrows will appear, pointing to cells that depend on the selected cell.
- Trace Precedents: Conversely, to find where data is coming from, use “Trace Precedents”. This tool helps you understand which cells influence the selected cell’s value.
🔍 Note: These tools only work within the same workbook, but they are invaluable for visualizing data flow.
Navigating with Hyperlinks
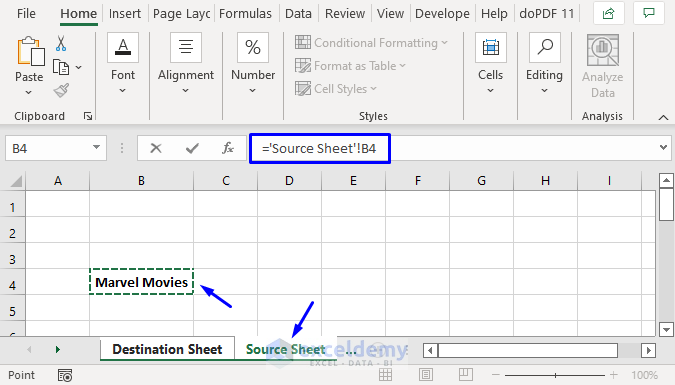
Hyperlinks can serve as explicit indicators of where data is linked. Here’s how to leverage them:
- Open the “Hyperlinks” dialog box via right-clicking the cell with the hyperlink.
- Check for any hyperlinks to other sheets or external workbooks.
The Power of Name Manager

The Name Manager isn’t just for defining names but also helps in tracking linked cells:
- Access it through the “Formulas” tab.
- Check the “Refers to” column to see if the range or cell refers to another sheet.
Utilizing Watch Window

The Watch Window in Excel is an excellent feature for monitoring cells:
- Open the Watch Window from the “Formulas” tab.
- Add cells or ranges to keep track of their values or references to other sheets.
💡 Note: The Watch Window is ideal for large workbooks where scrolling through sheets can be tedious.
Using VBA to Find and List Links

Visual Basic for Applications (VBA) can automate the task of finding linked sheets:
- Open the VBA editor by pressing Alt+F11.
- Insert a new module and paste the following code:
Sub FindLinkedSheets() Dim ws As Worksheet Dim cell As Range Dim link As StringFor Each ws In ThisWorkbook.Worksheets For Each cell In ws.UsedRange If cell.Formula Like "*!*" Then link = cell.Formula MsgBox "Link found in " & ws.Name & " at cell " & cell.Address(ReferenceStyle:=xlA1) & " -> " & link End If Next cell Next wsEnd Sub
- Run the macro to display message boxes showing the cells with links.
Wrapping Up

Finding linked sheets in Excel doesn’t have to be a daunting task. Whether you’re a beginner or an advanced user, these methods provide a range of options tailored to different levels of expertise. From the straightforward Trace Dependents and Precedents tools to the more sophisticated VBA scripting, you can select the approach that best suits your comfort level and the complexity of your workbooks. This versatility not only enhances your workflow but also ensures that you’re always in control of your data connections.
What is the difference between Trace Dependents and Trace Precedents?

+
Trace Dependents shows which cells depend on the selected cell, while Trace Precedents indicates which cells provide data to the selected cell.
Can I find links to external workbooks with these methods?

+
Yes, particularly with VBA scripting or by manually checking hyperlinks or formulas that reference external files.
Are there any keyboard shortcuts for these tools?

+
Yes, you can use Ctrl+] for Trace Dependents and Ctrl+[ for Trace Precedents.
How can I remove all links at once?

+
Using Excel’s Edit Links feature under the Data tab, you can break or remove all external links to other workbooks or sheets.



