5 Ways to Sort Excel Sheets by Color Easily

Utilizing Excel’s Built-In Sort Feature

Excel, a Microsoft Office staple for number crunching and data analysis, offers a built-in feature that allows users to sort cells based on their background color or font color. Here’s how you can harness this feature to streamline your work:
Sorting by Cell Background Color

- Select the data range or entire sheet you wish to sort.
- Under the Data tab, find and click on the Sort button.
- In the Sort dialog box, choose Sort by Cell Color from the dropdown list.
- Select the color you want to prioritize in the Order dropdown. You can choose to sort on:
- Top-to-bottom (high priority)
- Bottom-to-top (low priority)
- Custom Order (for more granular control)
- Click OK to apply the sorting.
💡 Note: The sorting prioritizes colors based on their appearance in the workbook's color palette.
Sorting by Font Color

Similar to sorting by cell color, you can sort your data based on the font color:
- Go to the Data tab and click on Sort.
- In the Sort dialog box, select Sort by Font Color.
- Choose the desired color in the Order section.
- Apply your sorting by clicking OK.
🔄 Note: Multiple sort levels can be set, allowing you to combine color sorting with other sorting methods, like alphabetical order.
Using VBA for Advanced Color Sorting
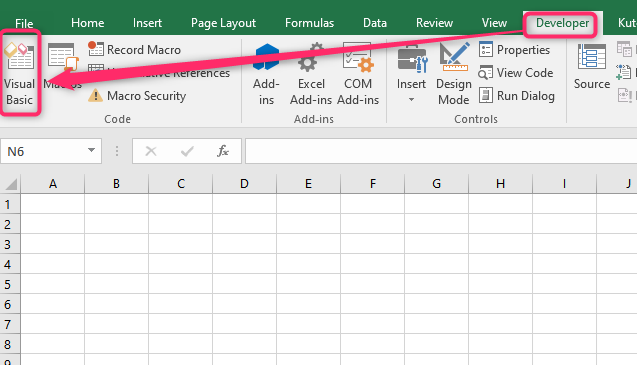
When Excel’s built-in sorting isn’t enough, VBA (Visual Basic for Applications) can offer custom solutions for sorting by color. Here’s how you can use VBA to sort sheets by color:
Color Sorting with VBA

Writing and running a VBA script can automate sorting tasks:
Sub SortByColor() Dim ws As Worksheet Set ws = ActiveSheet' Define the range to sort (change A1:AZ1000 as needed) With ws.Sort .SortFields.Clear .SortFields.Add Key:=Range("A1:AZ1000"), _ SortOn:=xlSortOnCellColor, _ Order:=xlAscending, _ DataOption:=xlSortNormal .SetRange Range("A1:AZ1000") .Header = xlYes .MatchCase = False .Orientation = xlTopToBottom .SortMethod = xlPinYin .Apply End With
End Sub
Replace the range "A1:AZ1000" with the actual range you want to sort. This script will sort cells by background color from the top to the bottom of the selected range.
⚙️ Note: VBA scripts can become complex for multi-sheet workbooks; ensure they are tested on a copy of your data.
Conditional Formatting for Color Sorting

While not a direct sorting tool, conditional formatting can aid in sorting by setting rules to highlight cells based on criteria:
Setting Up Conditional Formatting Rules

- Select the data range.
- Go to Home > Conditional Formatting.
- Choose New Rule, then pick a rule type like Use a formula to determine which cells to format.
- Set up rules (e.g., highlight cells with specific values or formula results).
- After applying conditional formatting, use the Sort by Cell Color or Sort by Font Color options to sort the sheet.
Using Power Query for Color Sorting

Power Query, part of Excel’s Power Tools, can help with more complex data manipulation:
Color Sorting with Power Query
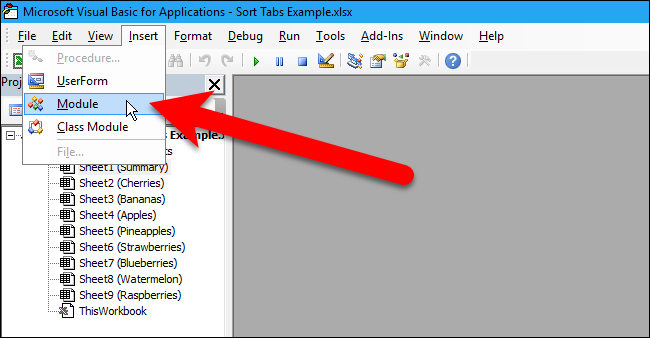
- Go to Data > Get Data > From Other Sources > From Table/Range.
- Load your data into Power Query Editor.
- Select the column with the colors you want to sort.
- Right-click and choose Transform > Replace Values to replace colors with numerical or text values.
- Sort the table based on these new values.
- Apply and close to get back to Excel with the sorted data.
Manual Sorting with Helper Columns

Before Excel’s color sorting feature existed, helper columns were used:
Setting Up Helper Columns

- Insert a helper column next to your data.
- Fill it with color codes or numeric values that correspond to the cell colors or font colors you want to sort by.
- Sort the entire data range based on this helper column.
Summarizing the key points, Excel provides multiple ways to sort your data by color, catering to different skill levels and needs. From its built-in tools to advanced VBA scripts and Power Query transformations, sorting by color has become an efficient way to manage and analyze data visually. Whether you're dealing with a simple spreadsheet or complex datasets, these methods help to enhance productivity and data organization.
Can I sort multiple sheets by color simultaneously?

+
Sorting by color across multiple sheets requires VBA or manually applying the sort on each sheet.
What if the colors are not recognized by Excel?

+
Colors applied via themes or custom formats might not be recognized. Use standard color options or VBA for recognition.
Is it possible to sort by multiple colors in Excel?

+
Yes, you can set multiple sort levels in Excel to sort by multiple colors sequentially.



