Lock Top Row in Excel: Easy Guide

In this guide, we'll explore how to lock the top row in Excel to keep important headers in view while scrolling through long datasets. This feature significantly enhances data navigation and readability, especially when dealing with large spreadsheets. Let's dive into the steps to achieve this.
Step-by-Step Guide to Lock the Top Row

Opening the Worksheet

Start by opening the Excel workbook and selecting the worksheet where you need to lock the top row:
- Open Excel and load your spreadsheet.
- Select the worksheet in question.
Accessing the View Tab
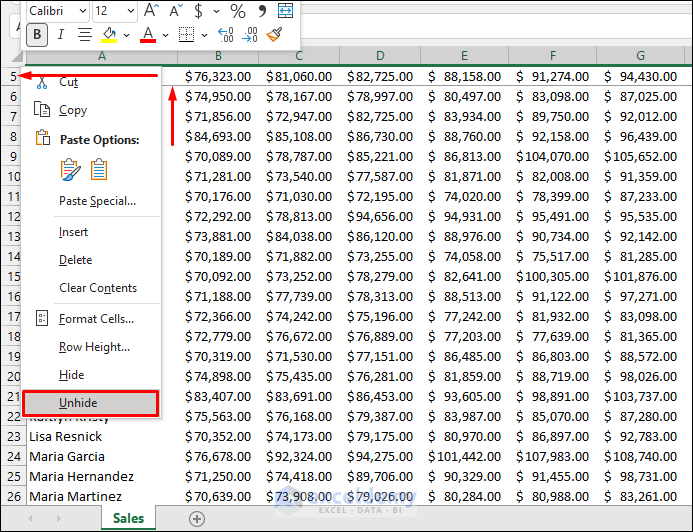
Move to the View tab in the Excel ribbon, where you’ll find options for managing the worksheet’s view:
- Click on the View tab.
Freeze Panes Option
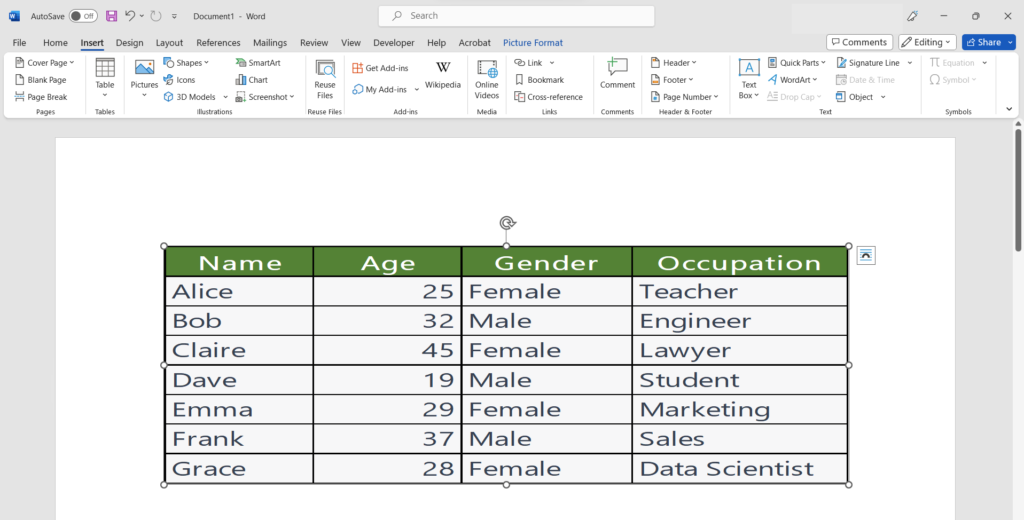
Under the View tab, locate the Window group which includes the Freeze Panes option:
- Click on Freeze Panes.
Selecting ‘Freeze Top Row’

From the dropdown menu under Freeze Panes, select Freeze Top Row:
- Choose Freeze Top Row.
👌 Note: This action will lock the top row in place, allowing you to scroll through the rest of your data while keeping the header visible.
Additional Ways to Lock Rows and Columns

Locking Multiple Rows

If you need to lock more than one row:
- Highlight the row below the last row you want locked.
- Navigate to View > Freeze Panes > Freeze Panes.
Locking Columns

To lock columns:
- Select the column to the right of the last column you want locked.
- Go to View > Freeze Panes > Freeze Panes.
Locking Both Rows and Columns

To freeze both rows and columns:
- Select the cell just below and to the right of the area you want to lock.
- Go to View > Freeze Panes > Freeze Panes.
Unlocking the Top Row

Unfreezing Panes

If you need to revert the freeze:
- Go to View > Freeze Panes.
- Select Unfreeze Panes.
✅ Note: The unfreeze option will unlock all frozen panes, restoring your worksheet to its default scroll behavior.
To wrap things up, we've covered a comprehensive guide on how to lock the top row in Excel. By following these straightforward steps, you can manage large datasets with ease, keeping crucial headers in view. This functionality not only streamlines data analysis but also improves overall spreadsheet usability, making it an essential skill for any Excel user.
Can I lock more than one row in Excel?

+
Yes, you can lock multiple rows by selecting the row below the last row you wish to lock and then choosing Freeze Panes from the View tab.
What happens if I unfreeze panes?

+
Unfreezing panes will unlock all previously locked rows and columns, restoring your worksheet’s scrolling behavior to default.
Can I lock rows and columns simultaneously?
+Yes, select the cell immediately below and to the right of the area you want to lock, then choose Freeze Panes.