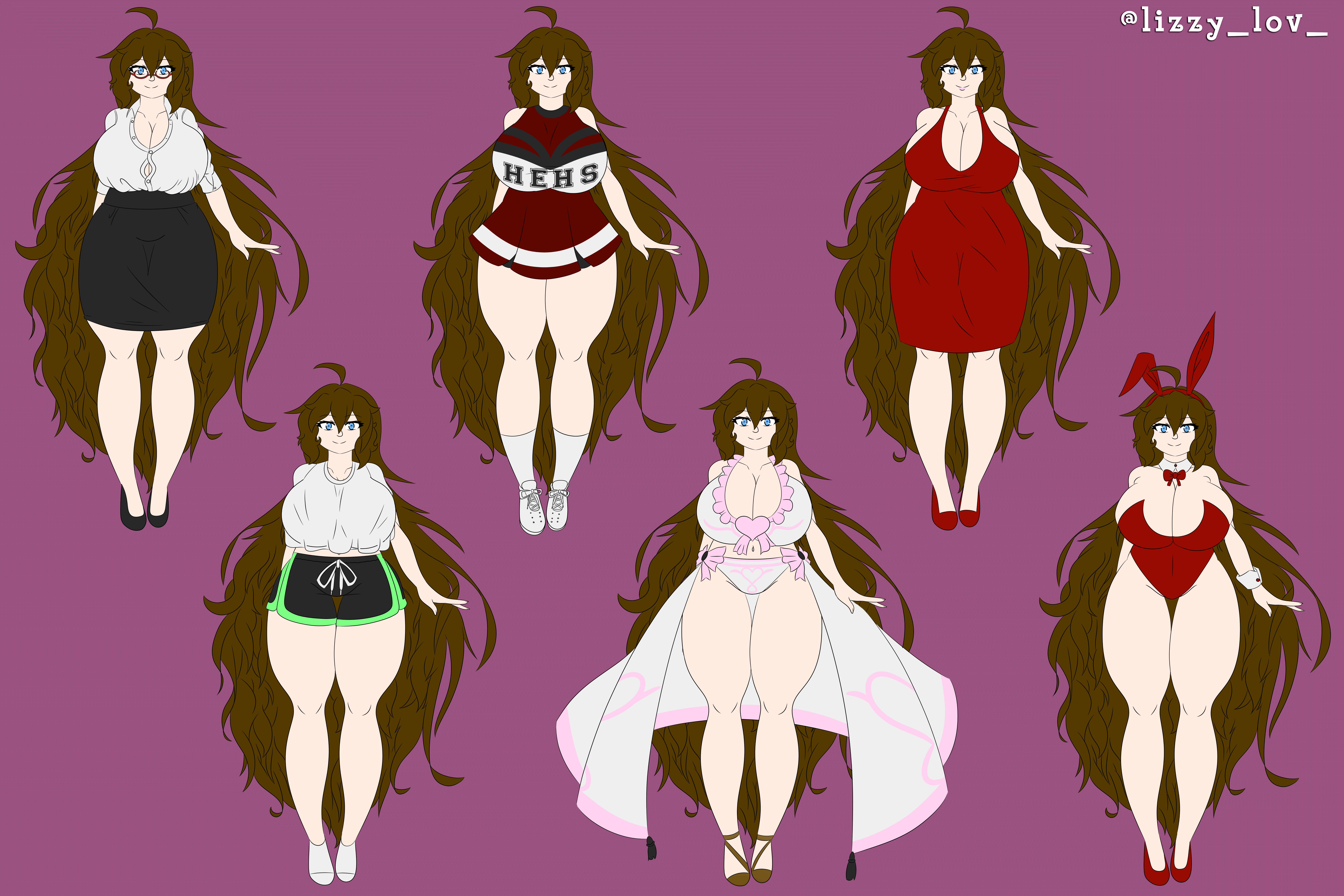Recover Your Lost Excel Sheet: Easy Fixes

Losing an Excel sheet can feel like a major setback, especially when it contains important data or records critical for your work or personal use. Fortunately, with a bit of understanding of how Excel files work, along with some backup knowledge, you can easily recover or recreate your lost Excel sheets. This guide will walk you through the steps to recover lost Excel sheets, providing tips for prevention, and explaining the various methods to restore your data effectively.
Step 1: Check for AutoRecover Files

Microsoft Excel features an AutoRecover function which periodically saves your work as you go. Here’s how to check for these files:
- Open Excel and go to File > Options > Save.
- Look for the “Save AutoRecover information every x minutes” setting. If it’s on, check your designated AutoRecover file location.
- Navigate to the AutoRecover file location listed here. Typically, this path includes your user profile and a temporary folder.
- Look for files with extensions like .xlsb, .xlsx, or .tmp. These are likely your recent work that can be recovered.
🔍 Note: AutoRecover only saves if the ‘Save’ option is set to do so. Make sure this feature is active in future work.
Step 2: Using Document Recovery

If Excel crashes or stops responding, it might launch the Document Recovery pane on the next start-up. Here’s how to leverage this:
- When Excel opens after a crash, look for the Document Recovery pane.
- Check the available files; usually, they include options like ‘Show Repairs’, ‘Open’, or ‘Open and Repair’.
- Select ‘Open and Repair’ to attempt to open the file while fixing any issues automatically.
Step 3: Temporary Files and Versions

Windows and Excel often create temporary files or unsaved versions that can be salvaged:
- Open Windows File Explorer and go to ‘Temp’ folder in your user directory. Look for files with random names but Excel extensions.
- In newer versions of Excel (2010+), check for ‘Unsaved Files’ or ‘File Versions’ options under ‘Manage Versions’ on the Info tab.
Step 4: Utilizing Backups

If you have been diligent about backups, this step could save the day:
- If you have a backup system like OneDrive or Dropbox, check the backup location for the lost file.
- Networked drives or external hard drives might also contain previous versions of your files.
Step 5: Excel File Recovery Tools

Should all else fail, third-party tools can sometimes recover Excel files:
- Stellar Phoenix Excel Repair
- Excel File Recovery tools like Recoverit or Disk Drill
- Use these tools with caution and only from reputable sources.
⚠️ Note: Always assess the credibility of the tool provider before downloading or purchasing recovery software.
If none of the above methods help, you might need to recreate your lost Excel sheet. While this can be time-consuming, having backups or even basic notes can make this process more manageable. Here are some prevention tips for the future:
- Regular Backups: Set up automatic backups to cloud storage or external devices.
- Use OneDrive or SharePoint: These services save versions of your files, allowing you to revert to previous versions if needed.
- Enable AutoRecover: Ensure this feature is always active to prevent data loss from sudden crashes or power outages.
| Feature | Description | How it Helps with Recovery |
|---|---|---|
| AutoRecover | Automatically saves your work at set intervals. | Allows for retrieval of unsaved changes if Excel crashes or closes unexpectedly. |
| Backup | Saving files to an external source or cloud service. | Provides access to older versions or copies of your work in case of data loss. |
| Version History | Keeping track of file versions over time. | Enables reverting to an earlier version if recent changes are lost or corrupted. |

By following these steps, your chances of recovering a lost Excel sheet improve significantly. Remember that prevention is better than recovery; keep your backups updated and leverage Excel’s built-in features for data protection. If you still face issues, consider seeking professional data recovery services, especially for critical business data.
How often should I backup my Excel files?

+
Ideally, you should set up automatic backups to run at least once a day, or more frequently if you work with large amounts of changing data.
Can I recover an Excel sheet if it was not saved?

+
If you closed Excel without saving, check the ‘Recent Files’ list or the Document Recovery pane on startup. If not there, temporary files or AutoRecover might still have the data.
What should I do if Excel file is corrupted?

+
Try opening the file in ‘Open and Repair’ mode, or use Excel recovery tools to repair or extract data from the corrupted file.