3 Ways to Find Duplicates in Excel Easily

Finding Duplicates in Excel Made Simple

Microsoft Excel remains an indispensable tool for managing data across various industries. Whether it’s for business analysis, academic research, or personal organization, one common task users often encounter is the need to identify and manage duplicate values. In this extensive guide, we'll explore three effective methods to find duplicates in Excel effortlessly, optimizing your workflow and ensuring data integrity.
1. Conditional Formatting for Visual Identification

Conditional Formatting is one of Excel’s most straightforward tools for visually identifying duplicates.
- Open Your Excel Workbook: Start by launching Excel and opening the workbook where you want to identify duplicates.
- Select the Range: Highlight the cells where you want to check for duplicates. This can be a column, multiple columns, or even the entire sheet.
- Apply Conditional Formatting: Navigate to the ‘Home’ tab, select ‘Conditional Formatting’, then choose ‘Highlight Cells Rules’ followed by ‘Duplicate Values’.
- Choose a Format: Excel will prompt you to choose how to highlight the duplicates. Opt for a color or format that stands out from your data.
- Review Your Data: After applying the format, duplicates will now be visually distinguishable, making them easy to spot or manage.
📝 Note: While Conditional Formatting helps you see duplicates visually, it doesn't remove or manage them. It's an identification tool, not a data management solution.
2. Advanced Filtering for Detailed Analysis

For a more nuanced approach, Excel’s Advanced Filter can help you not only identify but also separate duplicates or unique records.
- Select the Range: Again, choose the area where you wish to look for duplicates.
- Go to the Data Tab: Click on ‘Data’ then select ‘Advanced’ from the ‘Sort & Filter’ group.
- Set Up Criteria: You can set a criteria range or use the in-place filtering by selecting ‘Copy to another location’.
- Choose ‘Unique Records Only’: Under the options, check the ‘Unique Records Only’ box. This will filter out duplicates.
- Select Destination: Specify where you want the filtered data to appear, either on a new sheet or within the existing sheet.
- Execute Filter: Click ‘OK’, and Excel will show only unique entries or copies them to your specified location.
📌 Note: Advanced Filtering allows you to manage duplicates effectively. Remember, this method doesn't highlight duplicates in place but rather filters them out or separates them.
3. Excel Formulas for Customized Duplicate Detection

For users looking for tailored control over duplicate detection, Excel offers formulas that can be incredibly versatile.
- COUNTIF for Duplicates: Use the
COUNTIFfunction to find duplicates. For instance, if your data starts in A2, you could enter=COUNTIF(A$2:A2,A2)in B2 to count the occurrences of each entry in column A. - IF Statements: Combine COUNTIF with IF statements to label duplicates. For example:
=IF(COUNTIF(A:A,A2)>1,"Duplicate","")in another column. - Using Array Formulas: For more advanced users, array formulas like
=IF(SUM(($A$2:$A$100=A2)*($B$2:$B$100=B2))>1,"Duplicate","")can handle multiple criteria.
📝 Note: Formulas offer high flexibility in detecting duplicates but require basic Excel knowledge. Ensure your cell references are correct to avoid errors.
Wrapping Up: Enhancing Excel Efficiency

In conclusion, Excel provides several techniques for finding and managing duplicates, each with its advantages. From the simple visual identification using Conditional Formatting, to the detailed management with Advanced Filtering, and the tailored solutions with formulas, you now have a toolkit at your disposal to manage your data effectively. Choosing the right method depends on your specific needs, data complexity, and how you plan to handle the duplicates once identified.
What is the easiest way to find duplicates in Excel?
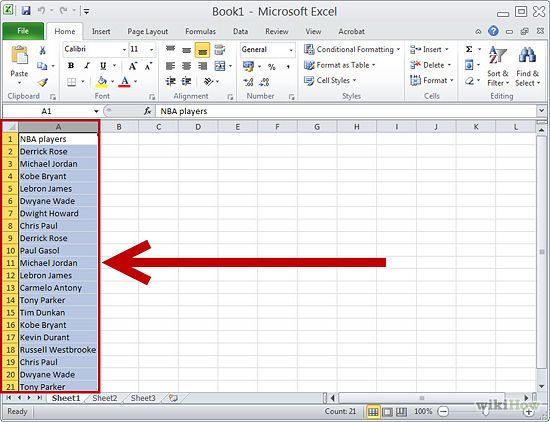
+
The simplest method is using Conditional Formatting to visually identify duplicates by highlighting them in a chosen color.
Can Excel remove duplicates automatically?

+
Yes, Excel can remove duplicates using the ‘Remove Duplicates’ feature under the Data tab. However, this action is permanent unless you undo it or have a backup.
How can I use formulas to find duplicates in Excel?

+
Use COUNTIF or a combination of COUNTIF and IF statements to detect duplicates in a column or across multiple columns. Array formulas can also be used for more complex criteria.
Is there a limit to how many duplicates Excel can find?

+
Excel’s limitations depend on the version and computer resources, but generally, it can handle hundreds of thousands or even millions of rows with ease.
Can I find duplicates across multiple sheets?

+
While Excel doesn’t provide a built-in feature for this, you can use formulas or VBA to check for duplicates across multiple sheets or workbooks.



