Effortlessly Pull Figures from Another Excel Sheet Today

In the world of data management and analysis, efficiency is key. One of the most useful skills any Excel user can master is the ability to pull figures from another Excel sheet. This capability not only streamlines your workflow but also minimizes errors, saves time, and ensures consistency across various sheets or workbooks. Today, we delve into several methods to extract and use data from different sheets or workbooks, making your data handling tasks a breeze.
Why You Need to Pull Figures from Another Sheet

Before we jump into the how, let's briefly discuss why this skill is so crucial:
- Consistency: Ensuring data uniformity across multiple sheets or workbooks.
- Efficiency: Reducing manual data entry and the associated errors.
- Real-Time Data Updates: Linking related data to update simultaneously when changes occur in the source sheet.
- Complex Reporting: Aggregating data from various sources into a central report.
Using Basic Formulas to Pull Data

The most straightforward method to pull data from another Excel sheet is by using cell references:
- Open both workbooks or ensure all relevant sheets are within the same workbook.
- In the cell where you want to pull the data: type "=SheetName!CellReference", where SheetName is the name of the sheet where the data is located, and CellReference is the specific cell from which you want to pull data. For example, "=Sheet2!A1" would pull the data from cell A1 on Sheet2.
👍 Note: Ensure there are no spaces in the sheet name when referencing cells. If your sheet name has spaces, enclose the name in single quotes like '=Sheet Name!A1'.
Advanced Methods for Pulling Figures

1. Using VLOOKUP for Data Retrieval

When you need to match data from one sheet to another based on a common key:
- Go to the sheet where you want to retrieve the data.
- Use the formula:
=VLOOKUP(lookup_value, sheet!range, col_index_num, [range_lookup]) - For instance, to look up an employee's salary from a personnel sheet into a payroll sheet:
=VLOOKUP(A2, 'Personnel Sheet'!A:D, 4, FALSE)assuming the personnel sheet has an employee ID in column A and salary in column D.
2. Utilizing INDEX and MATCH

This method provides more flexibility than VLOOKUP:
- Formula syntax:
=INDEX(array, MATCH(lookup_value, lookup_array, [match_type])) - This can be used to pull data from different columns by changing the column index in the INDEX function.
3. Pulling Data Across Workbooks

If you need to pull figures from a different workbook:
- Have both workbooks open.
- Use the syntax:
=[WorkbookName.xlsx]SheetName!CellReference, where WorkbookName is the name of the source workbook. - Example:
=[Annual_Report.xlsx]Sales!A1
🚫 Note: If the source workbook is closed, the data will not update dynamically unless you open it again.
Automating Data Extraction with VBA
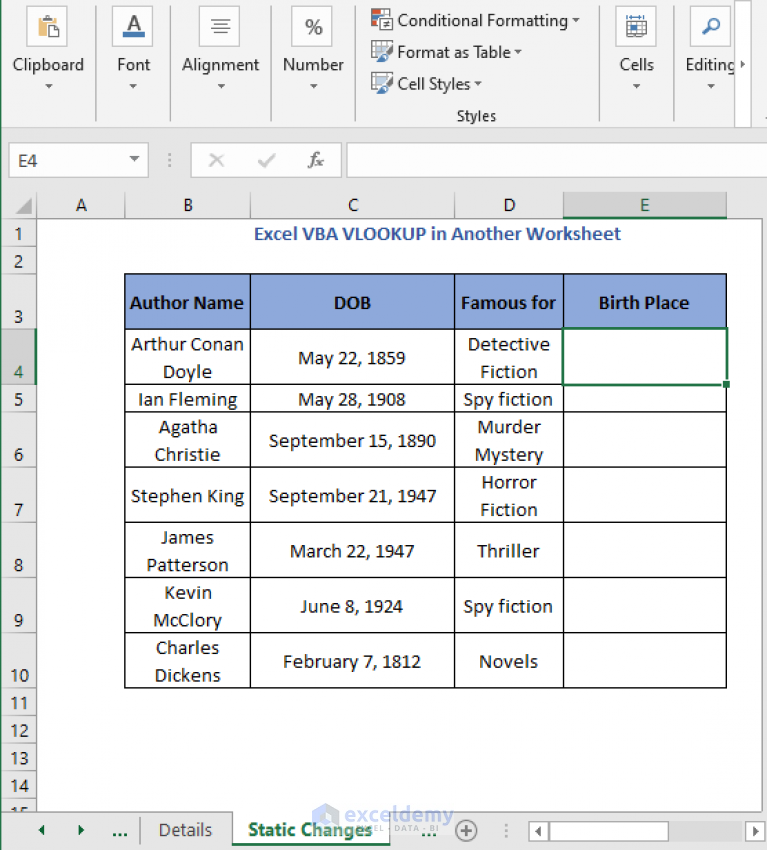
For those dealing with complex data sets or requiring periodic updates, Visual Basic for Applications (VBA) can automate the task of pulling figures:
- Enable Developer Tab: Go to File > Options > Customize Ribbon, check "Developer" under Main Tabs.
- Create a VBA Macro: From Developer tab, click "Visual Basic," then Insert > Module, and write the following code:
Sub PullFiguresFromSheet() Dim srcBook As Workbook Dim srcSheet As Worksheet Dim destSheet As Worksheet Dim lastRow As Long, i As Long Set srcBook = Workbooks.Open("Path\To\Source\Workbook.xlsx") Set srcSheet = srcBook.Sheets("SheetName") Set destSheet = ThisWorkbook.Sheets("DestinationSheet") lastRow = destSheet.Cells(destSheet.Rows.Count, "A").End(xlUp).Row For i = 2 To lastRow 'Assuming row 1 has headers destSheet.Cells(i, 2).Value = srcSheet.Cells(i, 2).Value Next i srcBook.Close False End Sub
This VBA script opens a source workbook, copies figures from a specified column in a sheet to the current workbook, then closes the source without saving changes.
Best Practices for Efficient Data Extraction

- Keep Sheets Named Clearly: To avoid confusion when referencing other sheets.
- Use Named Ranges: Instead of cell references, name ranges for easier management.
- Update Links: Ensure all workbook links are updated when changes occur.
- Protect Sensitive Data: When sharing files, consider hiding or protecting sheets that contain source data.
Putting it All Together

We’ve covered multiple methods to effectively pull figures from another Excel sheet, from basic cell references to more advanced techniques like using VLOOKUP, INDEX-MATCH, and VBA macros. These tools not only enhance your Excel proficiency but also significantly improve your ability to manage and analyze data across various sheets and workbooks. Here are some key takeaways:
- Cell referencing is the simplest way for basic data extraction.
- Advanced lookup functions like VLOOKUP and INDEX-MATCH provide flexibility for complex data operations.
- VBA automation is ideal for recurring or bulk data extractions.
- Adhering to best practices ensures data integrity and ease of use.
What if the sheet name has spaces or special characters?
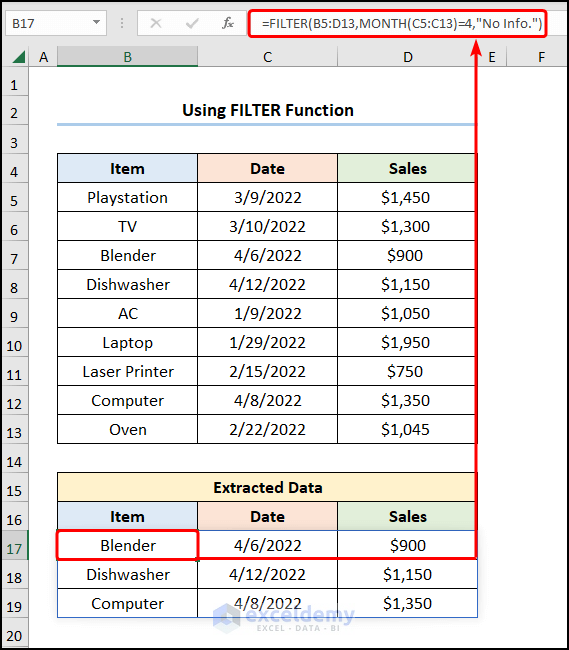
+
Enclose the sheet name in single quotes, like ‘Sheet Name with Spaces!A1’.
Can I pull data from multiple sheets at once?
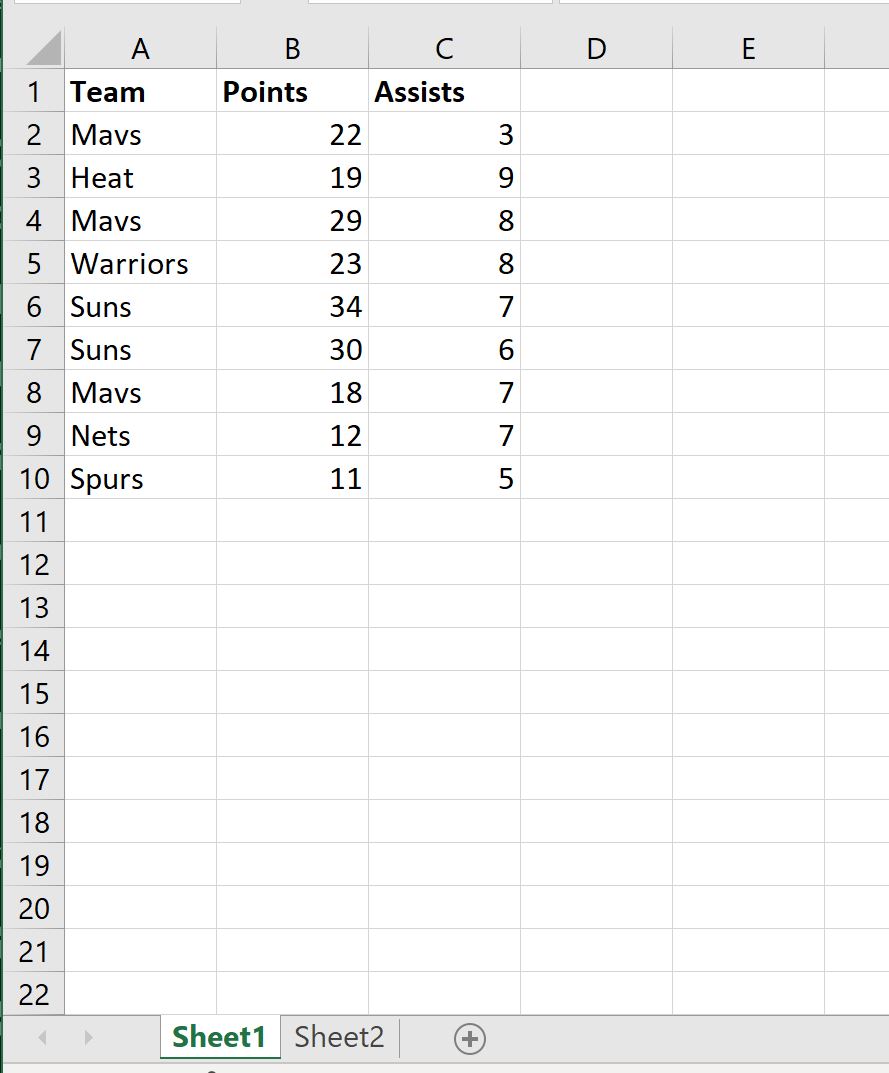
+
Yes, by using functions like SUMIFS, INDEX-MATCH, or through VBA scripting, you can aggregate data from various sheets.
How do I handle dynamically changing sheet names?

+
VBA can dynamically reference sheets based on their index rather than name. Use Sheets(Index).Value instead of hardcoded sheet names.