Find and Remove Duplicates in Excel Sheets Easily

Working with large datasets in Excel can often lead to issues with duplicate entries, which can skew data analysis, reporting, and decision-making. Knowing how to find and remove duplicates in Excel sheets is therefore crucial for anyone dealing with data. This detailed guide will walk you through various methods to efficiently clean your Excel spreadsheets, ensuring accuracy and integrity in your work.
Understanding the Importance of Removing Duplicates

Duplicate data can result from manual entry errors, merging datasets, or flawed data import processes. Here are a few reasons why removing duplicates is essential:
- Data Accuracy: Duplicates can distort summary statistics, pivot tables, and charts.
- Efficiency: Removing duplicates reduces file size, improving load times and performance.
- Analysis Clarity: Unique data ensures clearer insights for decision-making.
- Compliance: Sometimes, regulatory compliance requires datasets to be free of duplicates.
Steps to Remove Duplicates in Excel

Excel provides several ways to remove duplicates, each suited to different scenarios:
Using the Remove Duplicates Feature

This is the simplest method to remove duplicates from a selected range or entire worksheet.
- Select your data range: Click and drag to highlight the data or click in the data header to select the entire table.
- Go to the ‘Data’ tab: On the ribbon, find the ‘Data’ tab.
- Click on ‘Remove Duplicates’: A dialog box will appear.
- Choose columns: Select the columns you want to check for duplicates. If you want to keep all columns, leave the default selection.
- Remove duplicates: Click ‘OK’. Excel will remove the duplicates, showing a message with the number of rows removed.
Removing Duplicates with Conditional Formatting
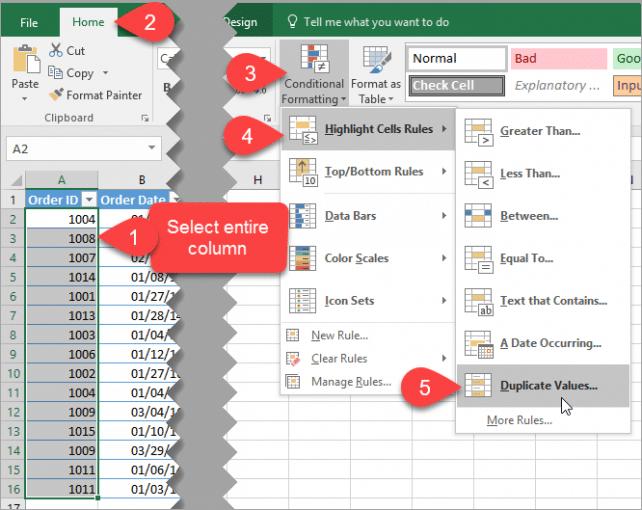
If you want to visualize duplicates before removing them, conditional formatting can help:
- Select the data range: Highlight the data or table header.
- Navigate to ‘Home’ tab: Click on ‘Conditional Formatting’.
- Create New Rule: Select ‘Use a formula to determine which cells to format’.
- Enter the formula: Use a formula like
=COUNTIF(A1:A100,A1)>1for column A. - Format cells: Choose a format that makes duplicates easily identifiable, like a bold red font.
- Apply: Once applied, you can see which entries are duplicates.
📌 Note: Conditional formatting only highlights duplicates; you’ll need to manually delete them or use ‘Remove Duplicates’ afterward.
Using Advanced Filtering to Remove Duplicates

For more control over which duplicates to remove, advanced filtering can be useful:
- Select your data: Highlight the range or table.
- Go to ‘Data’ tab: Click ‘Advanced’ under ‘Sort & Filter’.
- Choose ‘Unique records only’: Select this option to filter out duplicates.
- Apply the filter: Only unique rows will be displayed; you can then manually delete duplicates or copy unique records to a new sheet.
Table for Method Comparison

| Method | Use Case | Advantages | Disadvantages |
|---|---|---|---|
| Remove Duplicates | Quick removal of duplicates from selected columns | Very simple and fast | Can’t preview duplicates before removal |
| Conditional Formatting | Visual identification of duplicates | Preview duplicates, keeps original data intact | Does not remove duplicates automatically |
| Advanced Filtering | Complex data management | More control over which duplicates to keep | Requires manual intervention to delete or copy |

Scripting with VBA for Bulk Operations

If you frequently need to remove duplicates or want to automate the process, VBA (Visual Basic for Applications) scripting can be used:
- Open VBA Editor: Press Alt + F11 to access VBA.
- Insert a new module: Right-click ‘VBAProject (YourWorkbook)’, select ‘Insert’ > ‘Module’.
- Paste the script: Use a script like:
vba Sub RemoveDuplicates() With ActiveSheet .Range("A1").CurrentRegion.RemoveDuplicates Columns:=Array(1, 2), Header:=xlYes End With End Sub - Run the script: Save the macro, exit the VBA editor, and run the macro from the ‘Developer’ tab.
This summarizes the key methods to find and remove duplicates in Excel, from the simplest to the most complex. Each approach has its strengths and is suitable for different use cases, from quick, one-off cleanups to regular data maintenance in business environments. Understanding these techniques not only saves time but also ensures the integrity of your data analysis, making your Excel work more effective and professional.
Can I recover duplicates after removing them?

+
Excel doesn’t provide an undo option once duplicates are removed; always save a backup of your data before removing duplicates.
Is there a limit to the number of columns Excel can compare for duplicates?

+
Excel can compare up to 64 columns at once when using the ‘Remove Duplicates’ feature.
Does Excel maintain the original order of the rows when removing duplicates?

+
When using the ‘Remove Duplicates’ feature, Excel retains the order of the first occurrence of each unique row.
How can I remove duplicates across multiple sheets in Excel?

+
VBA scripting or using Power Query can help merge and remove duplicates across sheets. Manual methods require copying and pasting data into one sheet first.



