Effortlessly Merge Excel Sheets: Add One to Another
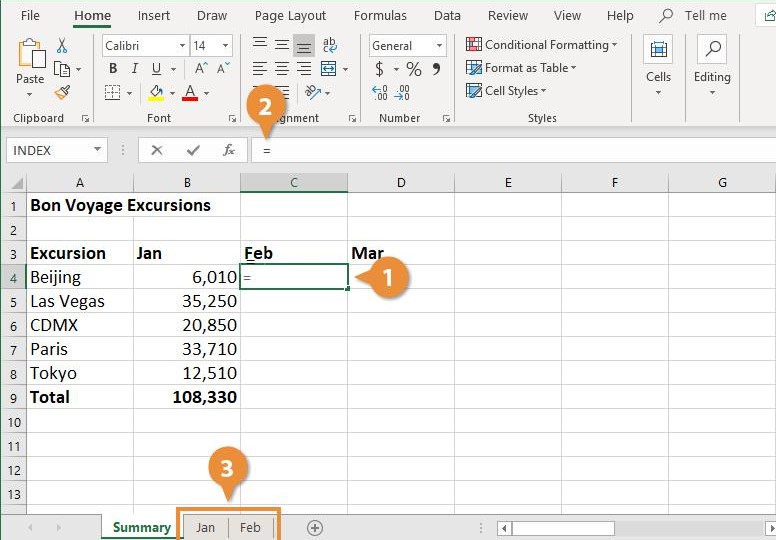
Introduction to Merging Excel Sheets

Merging data from different Excel sheets into one comprehensive document is a common requirement for professionals across industries. Whether you're managing sales figures, compiling financial statements, or collating customer feedback, Excel provides multiple ways to combine spreadsheets. In this comprehensive guide, we will walk you through various methods to merge Excel sheets efficiently, ensuring you can handle your data with ease.

Why Merge Excel Sheets?

Before we dive into the how, let's briefly explore the why:
- Time Efficiency: Automating the process saves time compared to manually copying data.
- Consistency: Ensures data integrity across multiple sources.
- Data Management: Simplifies reporting by consolidating data into one place.
Methods to Merge Excel Sheets

Method 1: Using Excel’s Built-in Consolidate Feature
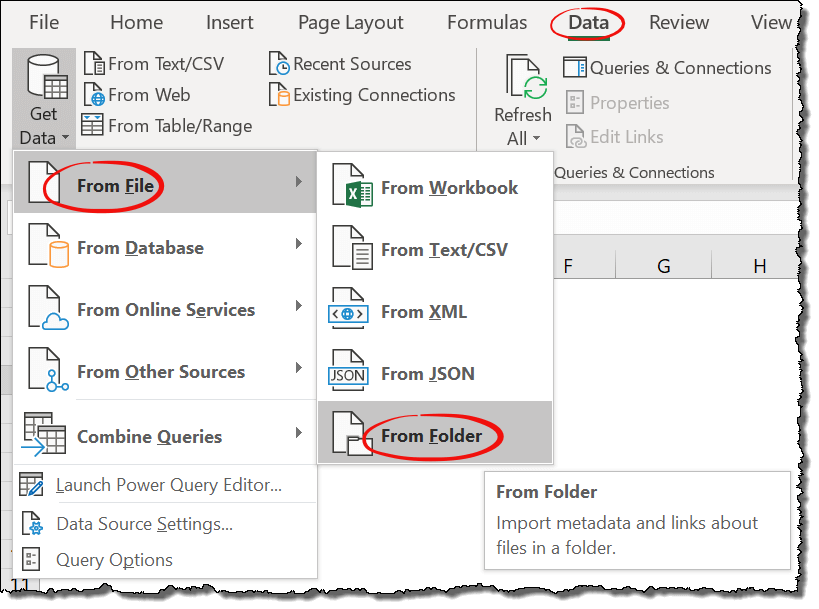
The Consolidate feature in Excel allows you to combine data from several ranges or sheets:
- Open your Excel workbook.
- Select the cell where you want the merged data to begin.
- Go to the Data tab and click on Consolidate.
- In the Consolidate dialog box, choose the function (e.g., Sum, Count) for your data.
- Select the range from the source sheet(s) you want to include.
- Click Add to list the ranges, then OK to merge.
📌 Note: Use the “Top row” and “Left column” checkboxes to label your data correctly.
Method 2: Power Query

If you’re dealing with complex data sets or need more control over the merge process:
- From the Data tab, select Get Data > From Other Sources > Blank Query.
- In the Query Editor, use the Home tab to add data from sheets via Advanced Editor.
- Merge queries by selecting the Merge option under the Home tab.
- Specify join types and columns to match data, then click OK.
- Expand the merged table as required, then load the data back into Excel.
Method 3: Using VBA (Visual Basic for Applications)

For a highly customizable merging approach:
- Press Alt + F11 to open the VBA editor.
- Insert a new module via Insert > Module.
- Paste this VBA code to merge sheets:
Sub MergeSheets() Dim ws As Worksheet, SourceRange As Range, TargetRange As Range Application.ScreenUpdating = False For Each ws In ThisWorkbook.Worksheets If ws.Name <> “MasterSheet” Then Set SourceRange = ws.Range(“A1:Z” & ws.UsedRange.Rows.Count) Set TargetRange = Worksheets(“MasterSheet”).Range(“A” & Rows.Count).End(xlUp).Offset(1) SourceRange.Copy Destination:=TargetRange End If Next ws Application.ScreenUpdating = True End Sub - Run the macro by pressing F5.
🚀 Note: VBA is powerful but requires some coding knowledge.
Additional Tips for Seamless Merging

- Save Before Merging: Ensure all sheets are saved to prevent data loss.
- Use Unique Identifiers: Include columns with unique identifiers to streamline merging.
- Keep Source Sheets: Retain source data for verification or in case of errors.
- Format Columns: Standardize formatting to ensure consistency in the merged data.
Wrapping Up

Merging Excel sheets doesn’t have to be a daunting task. With the methods outlined above, you can manage your data efficiently, save time, and improve accuracy in your work. Each approach has its place, from quick consolidations using built-in features to more sophisticated merges with Power Query or VBA. Remember to choose the method that best suits the complexity of your data and your level of familiarity with Excel tools. Mastering these techniques will not only help you handle your current spreadsheet tasks but also empower you to tackle more complex data management in the future.
Can I merge sheets from different Excel files?

+
Yes, you can use Power Query to merge sheets from different files. Open Power Query from the Data tab, and import data from each Excel file before merging.
What if I don’t want to merge all data?

+
Excel’s Consolidate feature and Power Query allow you to specify which data to merge. You can select specific ranges or use filters to include only the data you need.
How do I avoid duplicating data when merging?

+
To avoid duplications, use a unique identifier in your sheets. Power Query can join data based on matching keys, and you can then choose how to handle duplicate rows.