Find Duplicate Values in Excel Sheets Easily

Ever found yourself in a situation where you need to detect duplicate values in Excel but were overwhelmed by the task? Identifying duplicates in Excel sheets is not only a common task but also crucial for data cleaning, accuracy, and decision-making. In this comprehensive guide, we'll walk you through the simplest methods to find duplicate values, leveraging Excel's built-in tools, advanced formulas, and third-party plugins to help you manage your data effectively.
Why Look for Duplicate Values?

Duplicate values in datasets can lead to inaccuracies, skewed analysis, and potential errors in reports. Whether it’s for personal use, business operations, or academic research, ensuring your data is duplication-free is a best practice in data management:
- Improving Data Integrity: Ensuring each piece of data is unique.
- Saving Time: Identifying and removing duplicates helps streamline processes.
- Data Analysis: For accurate statistics and results, duplicates must be managed.
How to Find Duplicate Values Using Conditional Formatting
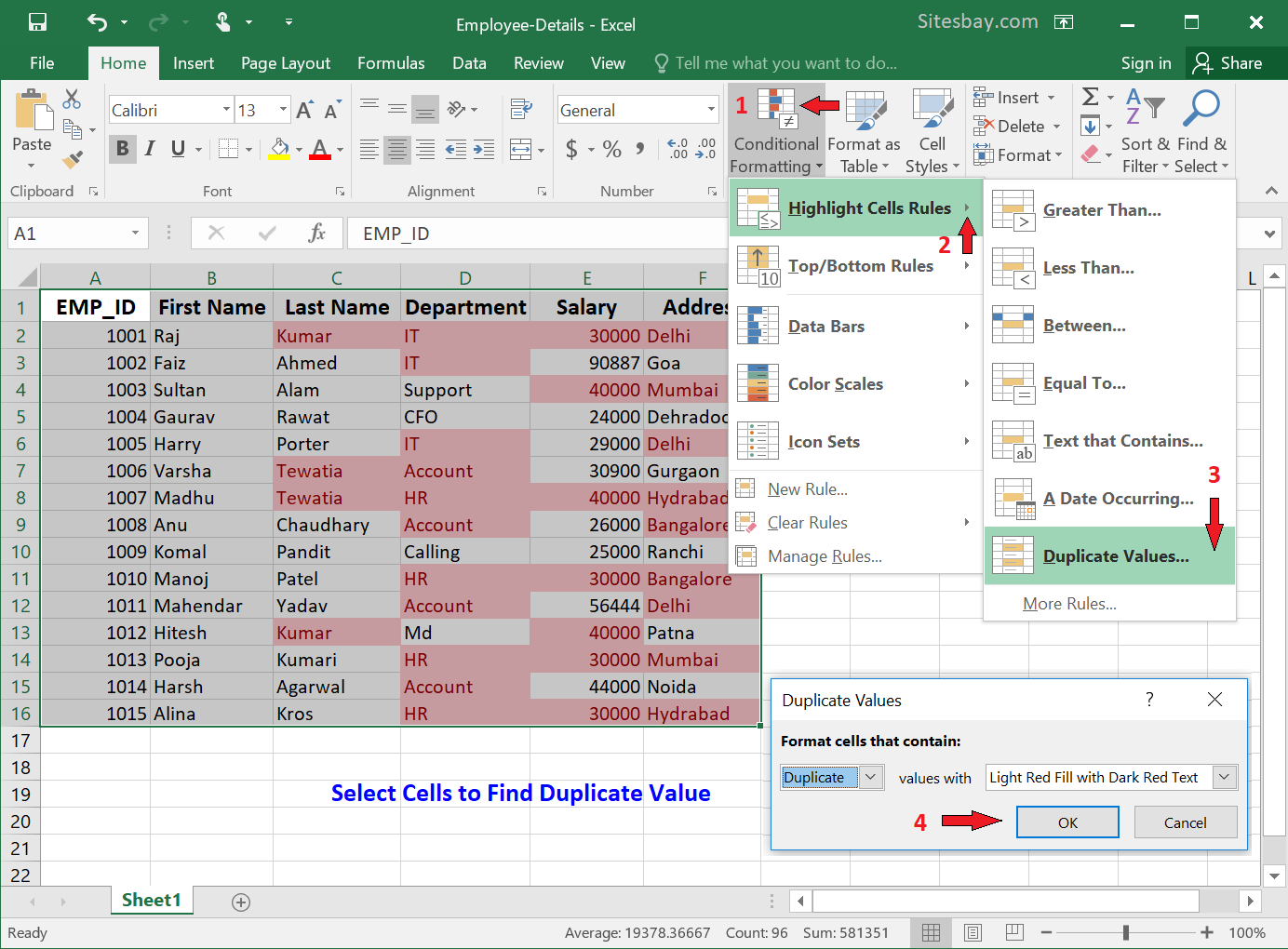
One of the easiest ways to visually identify duplicate values is through Excel’s Conditional Formatting feature:
- Select the Range: Highlight the cells where you want to check for duplicates.
- Open Conditional Formatting: Go to the “Home” tab, click “Conditional Formatting” > “Highlight Cells Rules” > “Duplicate Values.”
- Choose Your Format: Select how duplicates should be highlighted (e.g., fill color or font color).
- Apply: Click “OK” to apply the formatting.
Conditional formatting provides a visual cue, but if you need to isolate duplicates for further analysis, let’s explore other methods.
Using Excel Formulas to Identify Duplicates
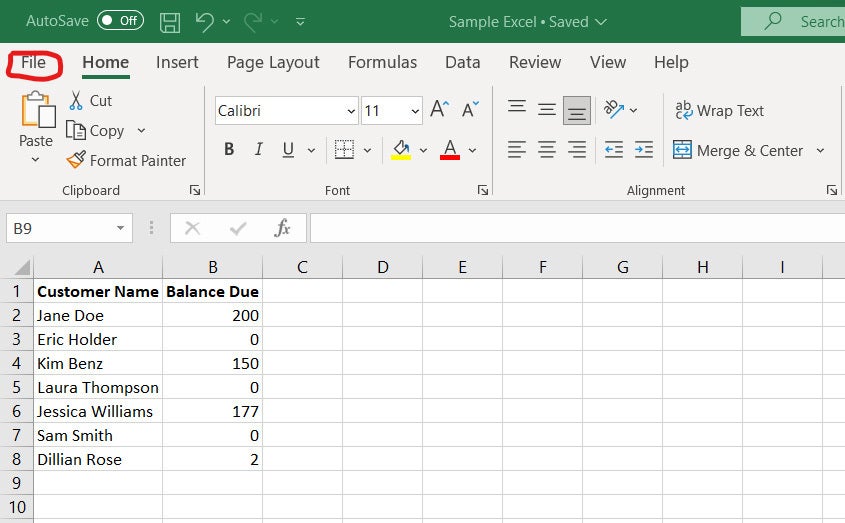
Excel formulas offer a powerful way to not just highlight, but also list or count duplicate values:
COUNTIF for Duplicate Counting

=COUNTIF(A2:A100, A2) > 1
This formula, when entered as a condition, will highlight cells where the value appears more than once.
Advanced Formula for Listing Duplicates

=IF(COUNTIF(A2:A100,A2)>1, A2, “”)
Drag this formula down next to your data to create a list of duplicate values only. Ensure the range includes all your data to avoid missing duplicates.
Using Excel’s Advanced Filter Feature

The Advanced Filter in Excel allows you not only to find duplicates but also to extract or delete them:
- Select Data: Highlight the data range containing potential duplicates.
- Data Tab: Click on “Data” > “Advanced” under the “Sort & Filter” group.
- Choose Unique Records Only: In the Advanced Filter dialog, select “Copy to another location” and check “Unique records only.”
- Copy Location: Specify where you want the unique values to be copied.
- Filter: Click “OK” to filter out duplicates.
Remove Duplicates Tool

If your goal is to simply remove duplicates from your dataset, Excel offers a straightforward tool:
- Select Data: Choose the range or columns to remove duplicates from.
- Data Tab: Navigate to “Data” > “Remove Duplicates.”
- Select Columns: Choose which columns should be considered for duplicate removal.
- Confirm: Click “OK” to remove the duplicate values from your dataset.
💡 Note: This tool will permanently delete the duplicate entries. Always create a backup of your data before performing such actions.
Third-Party Add-Ins for Duplicate Detection

When built-in features fall short, third-party add-ins can provide enhanced duplicate finding capabilities:
- Dedupe: Quickly find and manage duplicates across large datasets.
- Remove Duplicate Values Add-In: Customizable duplicate removal options.
- Duplicates Cleaner: Advanced tools for identifying and handling duplicates.
🛑 Note: Be cautious when using third-party tools, ensuring they are from trusted sources to protect your data.
In the journey of data management, finding and managing duplicate values is an essential step towards achieving data accuracy. We've explored various methods from simple conditional formatting to more sophisticated formulas and add-ins. Each technique offers different advantages, and choosing the right one depends on your specific needs, the size of your dataset, and your level of Excel proficiency. Remember to always back up your data before making significant changes and keep learning about Excel's features to improve your data handling skills.
Why is it important to find and remove duplicate values in Excel?

+
Duplicate values can skew analysis, lead to errors in reports, and clutter your dataset. Removing them ensures data integrity, saves time, and improves decision-making processes.
Can I find duplicates across multiple sheets or workbooks?

+
While Excel does not have a built-in feature to directly find duplicates across multiple sheets or workbooks, you can consolidate data into one sheet or use VBA scripting for more complex analysis.
What should I do if I need to preserve original data but also identify duplicates?

+
You can use conditional formatting or formulas to highlight or list duplicates in a separate column while keeping your original data intact. This allows you to visually inspect and then manually decide what to do with the duplicates.



