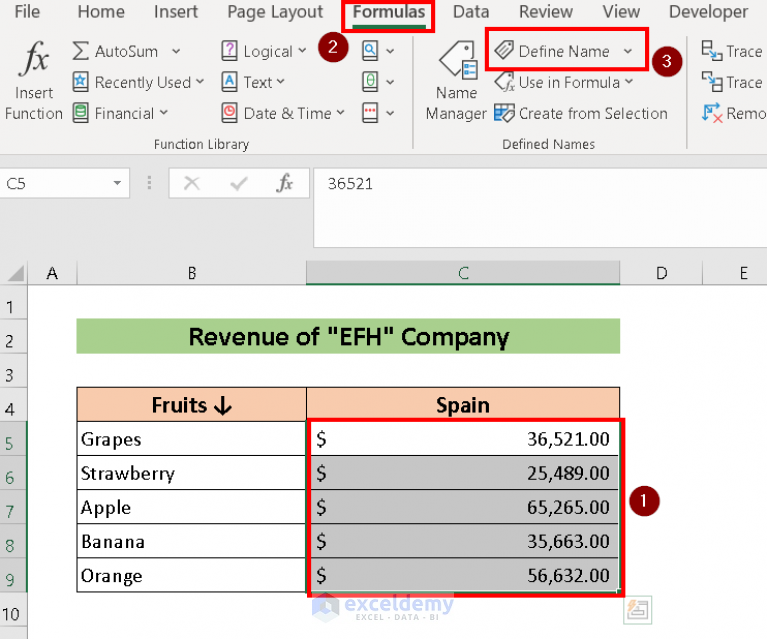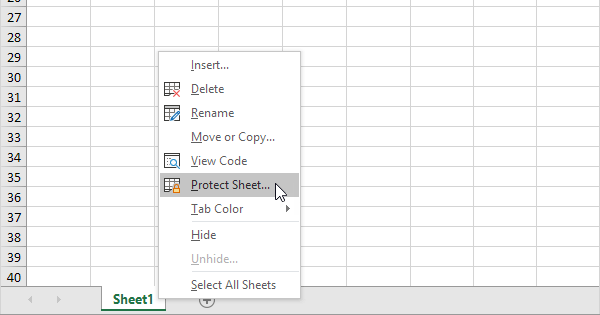5 Quick Ways to Spot Duplicate Rows in Excel Sheets

When working with extensive Excel spreadsheets, it's quite common to encounter duplicate rows which can skew your data analysis. Whether you're managing sales figures, inventory lists, or any data compilation, having a clean dataset devoid of duplicates ensures accuracy. Here are five effective methods to identify and deal with duplicate rows in Excel:
1. Using Conditional Formatting

Conditional formatting is a powerful tool in Excel that highlights duplicate entries visually.
- Select the range where you want to find duplicates.
- Go to ‘Home’ > ‘Conditional Formatting’ > ‘Highlight Cells Rules’ > ‘Duplicate Values’.
- Choose a format to highlight the duplicates. You’ll see your duplicates marked visually.

💡 Note: Conditional formatting doesn’t remove duplicates; it only highlights them for easier identification.
2. Filter Duplicates

This method allows you to filter out duplicate entries, making it simpler to view or remove them.
- Select your data range.
- Go to ‘Data’ > ‘Filter’.
- Click on the drop-down arrow for any column and choose ‘Filter by Color’ if conditional formatting is used, or select ‘Unique Records Only’.
3. Removing Duplicates

Excel provides a straightforward tool to remove duplicate entries:
- Select your data range.
- Navigate to ‘Data’ > ‘Remove Duplicates’.
- Choose columns to check for duplicates or let Excel use all columns for a thorough check.
- Confirm the action and Excel will remove the duplicates, keeping only unique rows.
4. Advanced Filter Technique

Use an advanced filter when you want more control over your search criteria.
- Go to ‘Data’ > ‘Advanced’.
- Set the List range and Criteria range to where you want to check for duplicates.
- Check ‘Unique records only’ and execute the filter.
5. VBA for Automated Detection

Automate the process of spotting duplicates using VBA for repetitive tasks or large datasets.
Sub FindDuplicates() Dim ws As Worksheet Set ws = ThisWorkbook.Sheets(“Sheet1”)' Remove formatting ws.UsedRange.ClearFormats ' Apply conditional formatting to highlight duplicates ws.UsedRange.FormatConditions.AddUniqueValues ws.UsedRange.FormatConditions(ws.UsedRange.FormatConditions.Count).SetFirstPriority With ws.UsedRange.FormatConditions(1) .DupeUnique = xlDuplicate .Interior.Color = RGB(255, 0, 0) ' Red Color End With
End Sub
To summarize, Conditional Formatting helps in identifying duplicates visually, Filter aids in displaying only unique entries, Remove Duplicates cleans your data, Advanced Filter gives you more control, and VBA allows for automation. Each method has its place based on your dataset's complexity and your specific needs.
Wrapping Up

Whether you’re performing a quick audit or need to clean your dataset for analysis, Excel provides various tools to manage duplicate rows. Here are some key takeaways:
- Conditional Formatting, filtering, and removing duplicates are the most straightforward methods for quick spotting of duplicates.
- Advanced filtering and VBA can handle more complex scenarios, offering automated solutions.
- Understanding your data and the task at hand will guide you to the most appropriate method for spotting or removing duplicates.
What does it mean to remove duplicate rows in Excel?

+
Removing duplicate rows in Excel means deleting any rows that are identical to others, ensuring each row is unique based on the data in the columns you specify.
Can I undo the ‘Remove Duplicates’ operation in Excel?

+
Yes, you can immediately undo the action by pressing ‘Ctrl + Z’ or navigating to ‘Undo’ from the toolbar. This won’t work if you’ve saved and closed the file.
Why might I want to keep duplicate rows in my Excel data?

+
There could be cases where duplicates are intentional or needed, such as tracking multiple entries for a customer or different transactions over time.