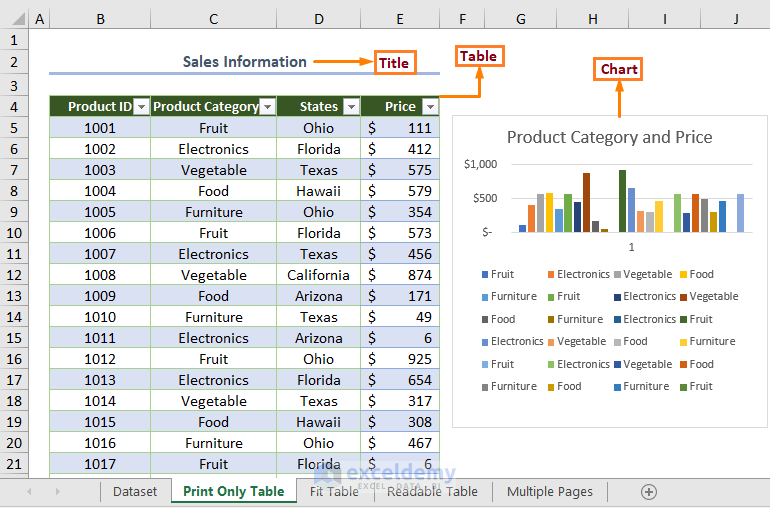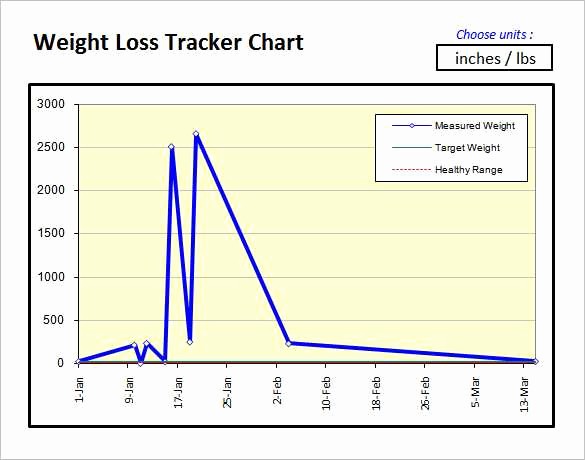Find Duplicate Names Across Excel Sheets Easily

In the world of data management, especially within environments where various data sources like Excel sheets need to be compared, finding duplicate entries across different datasets is a task that arises frequently. This can be crucial for tasks such as data consolidation, merging spreadsheets, or cleaning up databases to avoid redundancy. Today's tutorial will delve into several methods to find duplicate names across Excel sheets efficiently, catering to both beginners and advanced users.
Understanding the Problem

Before we dive into the solutions, understanding the problem is vital. Duplicate names in Excel sheets might occur due to human error during data entry, merging of datasets from different systems, or when consolidating data from various sources. Not only can duplicates clutter your dataset, but they can also lead to misinterpretation of data if not dealt with properly.
Why Find Duplicates?
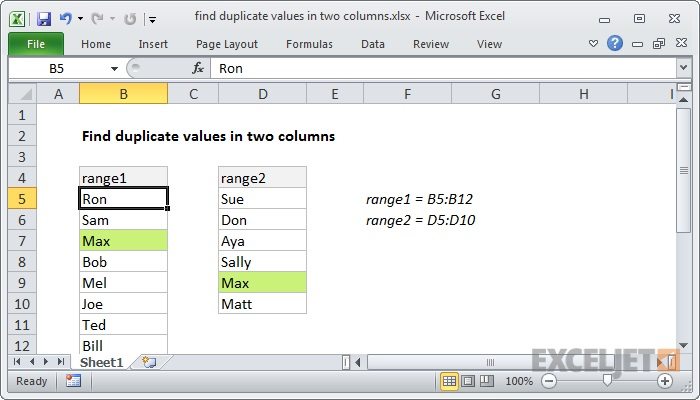
- Data Integrity: Ensuring your data doesn’t contain unnecessary repetitions which could skew analysis results.
- Resource Optimization: Reducing the size of your data by eliminating redundancies can speed up processing times and storage efficiency.
- Data Consolidation: Merging multiple datasets accurately without having duplicates can streamline business processes.
- Accuracy in Reporting: Reports, analytics, and conclusions drawn from data should reflect reality, which means no duplicate entries should exist where they skew results.
Method 1: Conditional Formatting
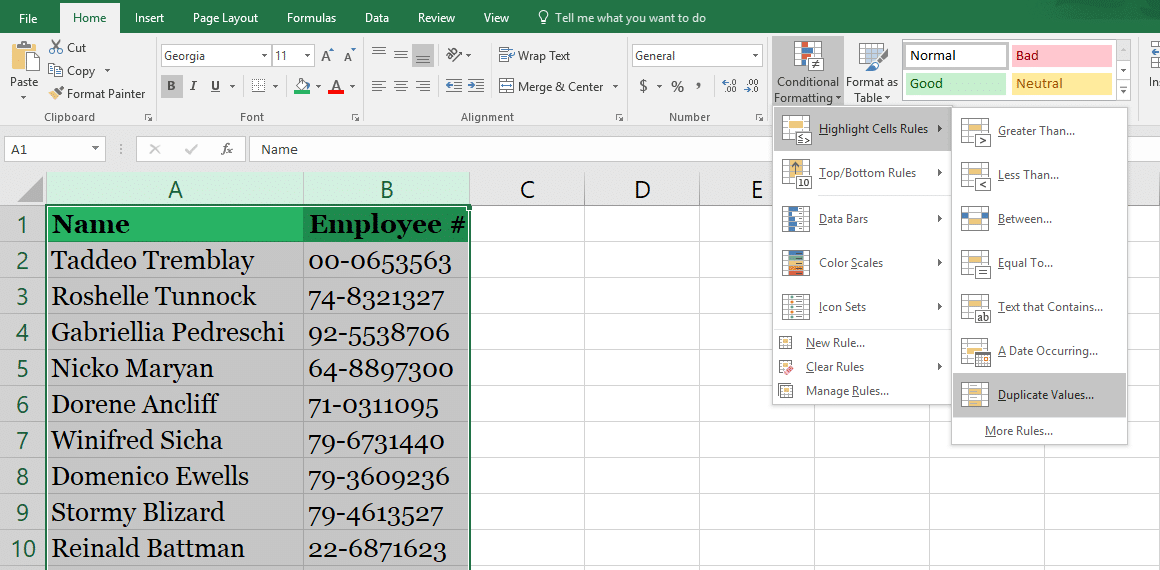
Conditional Formatting is an Excel feature that can visually highlight duplicates across multiple sheets:
- Select the range in the first sheet where you want to check for duplicates.
- Go to
Home > Conditional Formatting > Highlight Cells Rules > Duplicate Valuesand choose a format to highlight duplicates. - To replicate this setting across other sheets:
- Select the same range in another sheet, then right-click the small paintbrush icon that appears in the top-left corner of the highlighted range, then click "Copy Formatting".
- Paste the copied formatting by right-clicking again on the range in the new sheet, this time selecting "Paste Special > Formats".
📝 Note: This method highlights duplicates visually, but does not provide a list of duplicates or consolidate them.
Method 2: Using VLOOKUP or Index Match

These functions are powerful for finding exact matches between different sheets, although they require some formula setup:
VLOOKUP

- In the first sheet where you have the primary data, insert a column for lookup results.
- Use the formula
=VLOOKUP(A2,Sheet2!A2:A1000,1,FALSE)where A2 is the cell with the name you want to check for duplicates from Sheet1, and A2:A1000 is the range in Sheet2 to search for duplicates. The last “FALSE” ensures an exact match.
Index Match

- A more flexible alternative, especially if columns change:
=INDEX(Sheet2!A2:A1000,MATCH(A2,Sheet2!A2:A1000,0))- This checks for duplicates of the name in A2 against the range in Sheet2.
📝 Note: These formulas only check for an exact match and do not highlight duplicates automatically.
Method 3: Power Query

Power Query, available in recent versions of Excel, offers a robust solution for handling duplicates:
- From the first sheet, go to
Data > From Table/Range. - In the Power Query Editor, you can load data from other sheets by selecting
Home > Advanced Editor > Add New Step > From File > Excel Workbook > Select Sheet. - After loading all sheets, use
Home > Remove Duplicatesto consolidate duplicates.
📝 Note: Power Query is highly efficient for managing large datasets and automating processes.
Advanced Method: VBA Macro

Visual Basic for Applications (VBA) allows you to automate complex tasks, including finding duplicates across multiple sheets:
- Press
ALT + F11to open the VBA Editor. - In the Insert menu, select "Module" to add a new module.
- Insert the following code:
Sub FindDuplicatesAcrossSheets()
Dim ws As Worksheet
Dim rng As Range
Dim dict As Object
Dim cell As Range
Dim duplRng As Range
Set dict = CreateObject("Scripting.Dictionary")
For Each ws In ThisWorkbook.Worksheets
If ws.Name <> "MasterSheet" Then
Set rng = ws.UsedRange
For Each cell In rng
If Not dict.exists(cell.Value) Then
dict.Add cell.Value, ws.Name & "!" & cell.Address
Else
If duplRng Is Nothing Then
Set duplRng = ws.Range(cell.Address)
Else
Set duplRng = Union(duplRng, ws.Range(cell.Address))
End If
End If
Next cell
End If
Next ws
If Not duplRng Is Nothing Then
duplRng.Interior.Color = RGB(255, 0, 0) ' Highlight duplicates in red
End If
End Sub
📝 Note: This macro will highlight duplicates in red across all sheets except for the one named "MasterSheet".
Throughout this tutorial, we’ve explored multiple ways to find duplicate names across Excel sheets. Each method has its strengths: Conditional Formatting provides a quick visual check, VLOOKUP or Index Match give precise matches, Power Query offers advanced data manipulation, and VBA scripting automates complex tasks. Depending on your proficiency and the dataset’s size, you can select the most suitable approach.
What are the quickest methods to find duplicates in Excel?

+
For small datasets, Conditional Formatting or using VLOOKUP/Index Match can quickly highlight duplicates. For larger datasets, Power Query or a VBA macro is more efficient.
Can I use these methods to find duplicates across different workbooks?
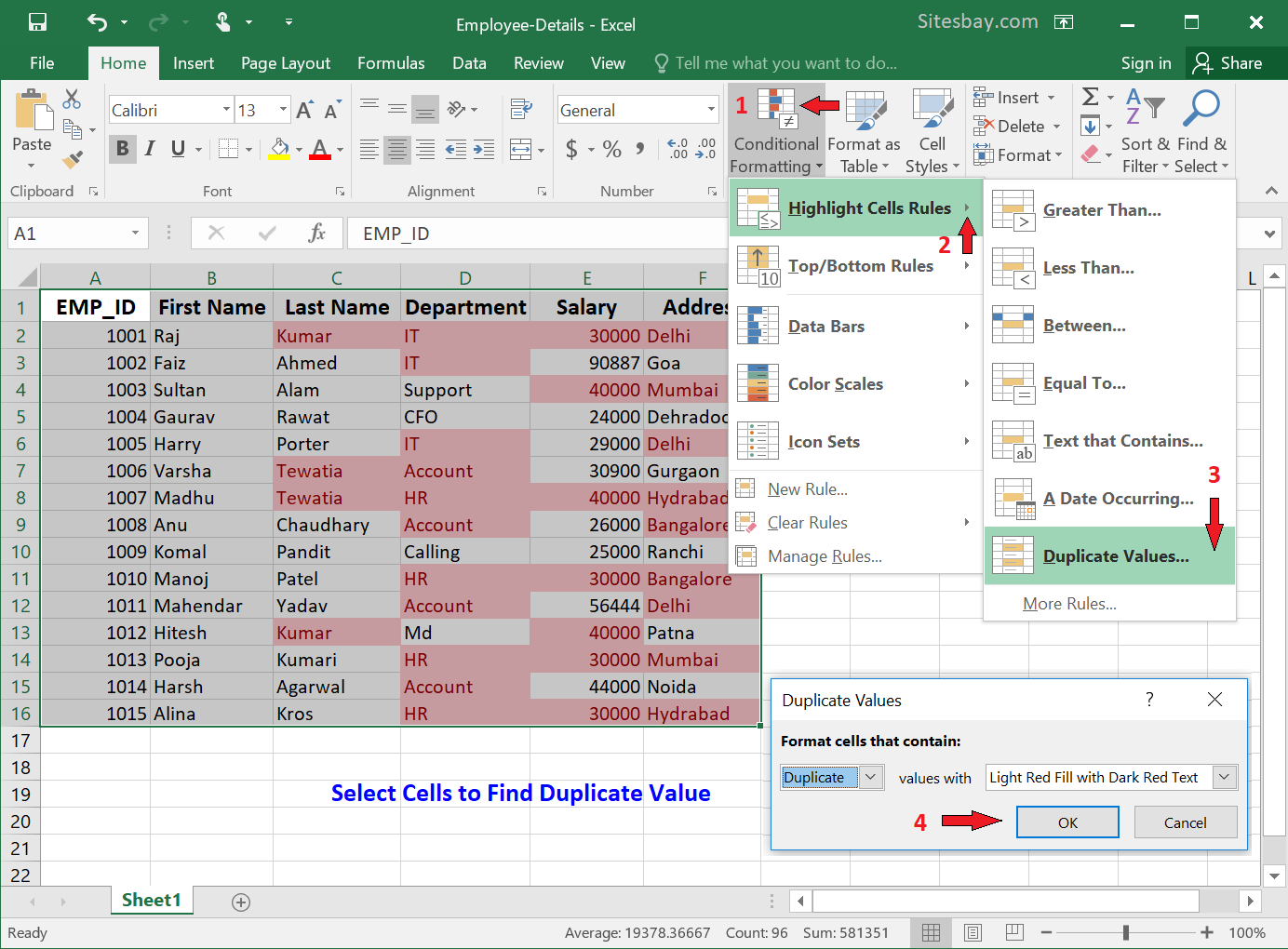
+
Yes, you can adapt Power Query to load data from different Excel workbooks or modify VBA macros to look across workbooks. However, this requires more complex code.
How do I deal with partial matches when finding duplicates?

+
For partial matches, consider using complex formulas or regex patterns in Excel. Alternatively, using fuzzy matching tools or external software can be more effective.