Effortlessly Convert Excel Sheets to Google Docs
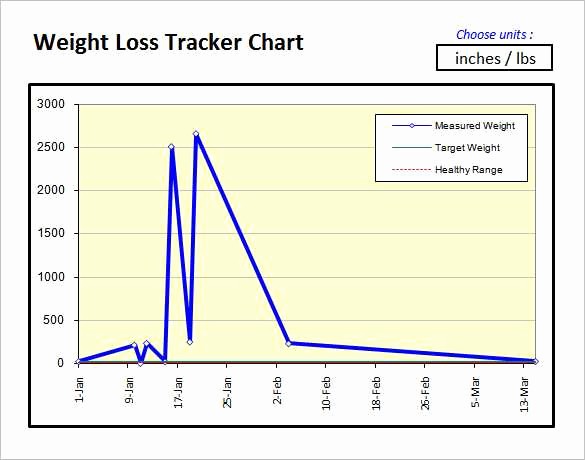
When it comes to managing data, Microsoft Excel has been the go-to solution for many years. However, with the rise of cloud-based platforms like Google Workspace, many users are now transitioning to Google Docs for document management. One significant challenge faced during this shift is converting Excel sheets to Google Docs format. This guide is designed to help you understand and execute this conversion process smoothly, ensuring your data retains its integrity and functionality.
Understanding the Need for Conversion
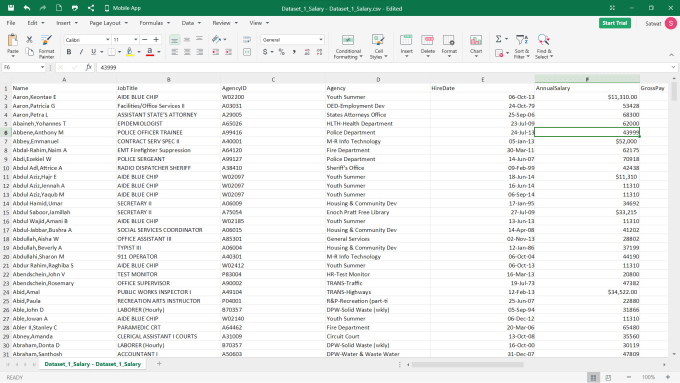
Before we dive into the “how-to,” let’s briefly discuss why users might want to make this switch. Here are some compelling reasons:
- Collaboration: Google Docs provides real-time collaboration features, making it easier for team members to work on documents simultaneously.
- Accessibility: Being a cloud-based solution, Google Docs is accessible from anywhere with internet access, making it ideal for remote work environments.
- Integration: Google Docs integrates well with other Google Workspace applications, enhancing productivity through seamless data flow between applications like Google Sheets, Forms, and Docs.
- Cost Efficiency: For personal and small business use, Google’s free version offers a plethora of features, reducing the dependency on expensive software licenses.
Steps to Convert Excel Sheets to Google Docs

Let’s go through the steps to convert an Excel sheet to Google Docs:
1. Uploading Your Excel File

- Open Google Drive in your web browser.
- Click the “New” button, then choose “File upload.”
- Select the Excel file from your local storage and upload it.
2. Opening with Google Sheets

Once uploaded, right-click on the file and select “Open with” then “Google Sheets.” This opens your Excel file in Google Sheets, which is a step toward your final Google Doc document.
3. Converting Google Sheets to Google Docs

Now that your data is in Google Sheets, you can export it to Google Docs. Here’s how:
- In Google Sheets, go to “File” > “Download” > “PDF Document (.pdf)” or “Microsoft Excel (.xlsx)” if you want to export as Excel first.
- Alternatively, use a tool like Doxford which can directly convert Google Sheets to Google Docs.
- From Google Sheets, select “File” > “Export” > “Export as” > “Microsoft Word (.docx)” or “HTML” for further processing.
- Open the exported file in Google Docs by clicking on “New” > “Google Docs” > “Blank Document.”
- Use the “Insert” > “File” to upload the exported file or drag and drop it into your Google Doc.
4. Formatting the Document

Your data will now appear in Google Docs, but it might require some formatting:
- Adjust text alignment, font styles, and sizes.
- Fix any tables that might look distorted after conversion.
- Ensure headers and footers are correctly placed.
- Use Google Docs’ built-in table of contents feature to organize your document.
⚠️ Note: If your Excel file contains complex macros or scripts, you might lose some functionality during the conversion. Plan to recreate or replace these elements manually in Google Docs.
Using External Tools
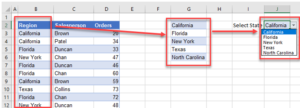
If you prefer a more automated approach, consider using external tools:
- Docupium: This service allows you to convert Excel to Google Docs in bulk, perfect for large datasets.
- Zamzar: An online conversion tool that can handle file conversions from Excel to Word, which you can then open in Google Docs.
| Tool | Description | Pros | Cons |
|---|---|---|---|
| Docupium | Excel to Google Docs converter | Bulk conversion, automation | Limited customization, subscription cost |
| Zamzar | Online document converter | Wide range of file types, ease of use | Limited free conversion, file size limits |

💡 Note: External tools often provide additional features like automated formatting but require familiarity with their interface to get the best results.
Final Touches in Google Docs

After importing your data:
- Add any necessary text or graphics to complement your data.
- Collaborate with team members by sharing the document and setting permissions.
- Use version history to keep track of changes made by different users.
- Save your document in Google Docs format (.gdoc) for seamless future access.
Converting an Excel sheet to Google Docs can streamline your document management process. This guide has provided a detailed walkthrough from understanding the necessity of the transition to executing the conversion with both manual methods and external tools. Remember, while data integrity is preserved, formatting and functionality might need manual adjustment. By following these steps, you can leverage the power of cloud-based collaboration, accessibility, and integration to improve your productivity and team dynamics.
Can I convert an Excel sheet directly into Google Docs?

+
No, you first need to convert your Excel file into Google Sheets or another intermediary format like Word or PDF, then import that into Google Docs.
Will I lose any data during conversion?

+
The basic data should be preserved, but some advanced Excel features like complex macros or data validation rules might not transfer seamlessly to Google Docs.
How do I share a converted Google Doc with my team?

+
Open the Google Doc, click the blue “Share” button at the top right, enter email addresses or share via a link, and set the permission level (edit, comment, or view).
What are the limitations of using external tools for conversion?

+
External tools might have limitations in terms of file size, conversion customization, and subscription costs. Always review the features and limitations of each tool before use.
Is there a way to automate the conversion process?

+
Yes, tools like Docupium provide bulk conversion options, which can automate the process for multiple files at once.