3 Simple Tricks to Limit Excel Sheet Size

When dealing with large datasets in Microsoft Excel, managing the size of your spreadsheet is crucial not only for performance but also for ease of use. Excel files can grow substantially in size, impacting everything from your computer's performance to the time it takes to open and edit the file. Here are three straightforward yet effective techniques to limit the size of your Excel sheets, ensuring that you keep your files streamlined and efficient.
1. Remove Unnecessary Data and Formatting

Excel sheets often accumulate data that might not be necessary for current analyses or reports. Here are steps to clean up:
- Delete Unused Rows and Columns: If your data doesn’t span the entire sheet, rows and columns outside your range can be deleted. Use Ctrl+G to open the ‘Go To’ dialog, type in the range you need to delete (like “1:1000000” for rows), and press Enter, then delete.
- Clear Formatted Cells: Often, formatting extends beyond the last cell with content. To clear this, use ‘Go To Special’ and select ‘Blanks’ to remove formatting from all blank cells.
- Use Conditional Formatting Sparingly: While useful, conditional formatting rules can slow down your Excel. Keep them to a minimum or remove rules that are no longer needed.
Example of Cleaning Unnecessary Formatting
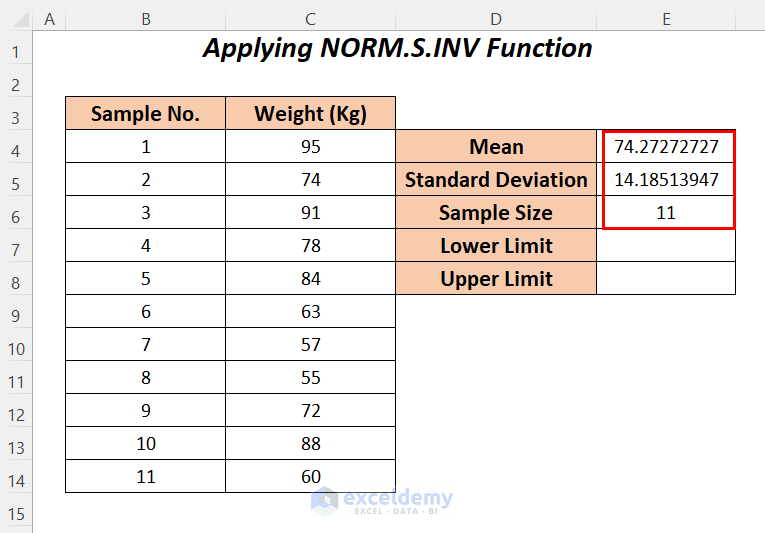
| Before | After |
|---|---|
 |
 |

⚠️ Note: Be cautious when deleting rows or columns as you might inadvertently delete data you need. Always keep a backup of your original file.
2. Optimize Data Storage and Formulas

Managing how data is stored and processed within Excel can significantly reduce file size:
- Minimize Use of Unnecessary Formulas: Formulas that span across thousands of cells or refer to other sheets can increase file size. Consider using array formulas or Power Query for large datasets.
- Use Data Validation: Instead of using multiple lists or dropdowns, consolidate them into one named range or use data validation linked to a single source list.
- External References: If you often use external references or links, consider breaking these links or replacing them with copied data or tables.
- Reduce Volatility: Functions like TODAY(), NOW(), and RANDBETWEEN() are volatile and can cause recalculation of the whole sheet even if unrelated cells change. Use these sparingly or manually update them.
3. Use Excel’s Advanced Features

Excel offers several features designed to help manage large datasets:
- Data Model: For complex data relationships, use Excel’s Data Model to link tables without duplicating data, which is much more efficient than traditional VLOOKUPs or XLOOKUPs.
- Power Query: Import, transform, and refresh external data automatically without bloating your worksheet with unnecessary cells or formulas.
- PivotTables and PivotCharts: Summarize your data effectively without loading all the underlying data into the sheet itself.
To summarize, limiting the size of your Excel sheet involves removing what's not needed, optimizing how you store and process data, and taking advantage of Excel's advanced functionalities. By applying these strategies, you'll enhance your Excel file's performance, reducing load times and making your spreadsheets more manageable and efficient for data analysis tasks.
Why should I care about Excel sheet size?

+
Reducing the size of your Excel sheet can enhance performance, reduce file load times, and make editing smoother, especially when dealing with large datasets.
Can removing formatting affect my workbook’s functionality?

+
No, removing unnecessary formatting will not affect the functionality of your workbook, but it will improve file size and performance.
How do I know what data is essential to keep?

+
Evaluate the relevance of your data to the analysis or report you are working on. Only keep data that directly supports your current project or analysis.