Find and Remove Duplicate Excel Cells Easily

In today's data-driven environment, where efficiency and accuracy are paramount, Excel users often find themselves in a familiar dilemma: dealing with duplicate data. Whether you're a financial analyst consolidating data sets, a marketer segmenting customer lists, or an HR manager reviewing employee records, the presence of duplicates can lead to redundant work, skewed results, and a cluttered dataset. This comprehensive guide will explore various methods to find and remove duplicate Excel cells, ensuring your spreadsheets remain clean, accurate, and easier to manage.
Understanding Duplicates in Excel

Before diving into the removal process, it’s essential to understand what constitutes a duplicate in Excel:
- Exact Match: Where the cell content or a range of cells are precisely the same.
- Partial Match: Where a part of the cell content matches another part of the cell content elsewhere.
- Conditional Duplicates: Where duplicates are defined by specific criteria or rules.
💡 Note: Excel considers cells that look different but are actually identical in content as duplicates.
Using Excel’s Built-in Tools

Excel provides several native features to address duplicates:
- Remove Duplicates: A straightforward way to remove exact matches within a dataset.
- Conditional Formatting: To highlight duplicates visually.
- Advanced Filter: To filter out or extract duplicates based on complex criteria.
Here’s how to use the “Remove Duplicates” feature:
- Select the range of cells where you want to remove duplicates.
- Navigate to the Data tab and click on Remove Duplicates.
- Choose the columns where you want to check for duplicates. If you want to remove duplicates across the entire row, select Select All.
- Click OK. Excel will inform you how many duplicate values were found and removed.
💡 Note: This feature does not warn you before deletion; it’s permanent, so consider creating a backup or using Undo (Ctrl+Z) if needed.
Advanced Techniques for Removing Duplicates
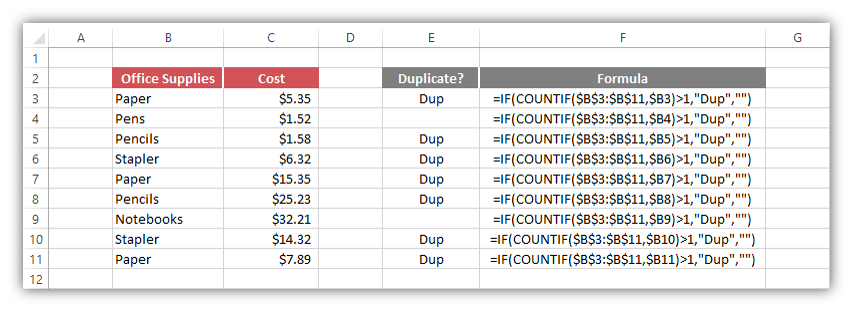
Beyond the basics, Excel offers advanced techniques for a more nuanced approach:
VBA for Custom Duplicate Removal

VBA scripting can provide flexibility:
Sub RemoveDuplicateByColumn()
With ActiveSheet
.Range(“A1:D100”).RemoveDuplicates Columns:=Array(1, 2), Header:=xlYes
End With
End Sub
💡 Note: VBA scripts can be tailored to address partial matches or conditional duplicates not covered by Excel’s standard functions.
Power Query for Removing Duplicates

Power Query, part of the Power BI suite, allows for:
- Data transformation
- Advanced duplicate removal
- Loading clean data back into Excel
Using Formulas to Identify Duplicates

Excel formulas can be employed to identify or highlight duplicates without modifying the original data:
| Formula | Description |
|---|---|
| =COUNTIF(range, criteria) | Counts occurrences of a specific value within a range. |
| =SUMPRODUCT(–(range1=range2)) | Identifies duplicates across multiple columns. |
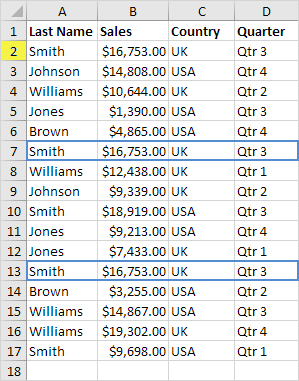
Optimizing Workflow with Add-Ins

Several Excel add-ins are available for managing duplicates more efficiently:
- Duplicate Cleaner
- Kutools for Excel
- ASAP Utilities
These tools often provide features like:
- Handling partial duplicates
- Removing duplicates based on multiple criteria
- Visualizing duplicates
Automation and Scripting for Regular Use

If you regularly handle large datasets:
- Macros: Automate repetitive tasks like duplicate removal.
- Integration with external tools: SQL queries or Python scripts can manage Excel data programmatically.
💡 Note: Automation can save significant time but requires initial setup and some technical know-how.
Keeping an Excel sheet clean and accurate by removing duplicate entries is crucial for efficient data management. This blog has covered various methods from basic to advanced, catering to different skill levels and data complexity. By understanding and utilizing these techniques, you can streamline your workflow, ensure data integrity, and enhance the reliability of your analyses.
What is the simplest way to remove duplicates in Excel?

+
The simplest method involves selecting your dataset, going to the Data tab, and clicking on “Remove Duplicates”.
Can Excel formulas identify duplicates without removing them?

+
Yes, formulas like COUNTIF or SUMPRODUCT can be used to highlight or count duplicates within a dataset.
Are there any Excel add-ins for managing duplicates?
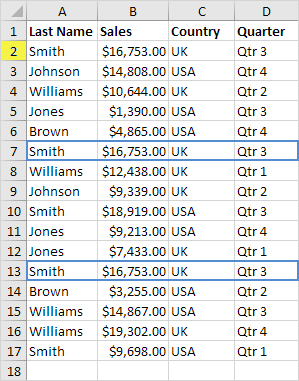
+
Absolutely, tools like Duplicate Cleaner, Kutools for Excel, and ASAP Utilities can help manage duplicates more efficiently.



