3 Ways to Quickly Locate Any Sheet in Excel

Excel is a powerful tool for data management, but as workbooks grow in size, finding a specific sheet among dozens or even hundreds can become a daunting task. Whether you're managing large datasets, complex models, or collaborative projects, quickly locating the right sheet can save you a significant amount of time. Here, we explore three effective methods to help you navigate through your Excel workbooks with ease.
Method 1: Using the Go To Feature

Excel’s Go To feature is a straightforward way to jump to any part of your workbook, including specific sheets:
- Press F5 or use the menu to access “Go To” (Ctrl+G on Windows, Command+G on Mac).
- In the dialog box that appears, click on the “Go To” button. This will list all the sheets in your workbook.
- Select the sheet you want from the list and click “OK.”
🌟 Note: This method works best when you know the name of the sheet you're looking for or when you've recently worked on it.
Method 2: Sheet Navigation Pane
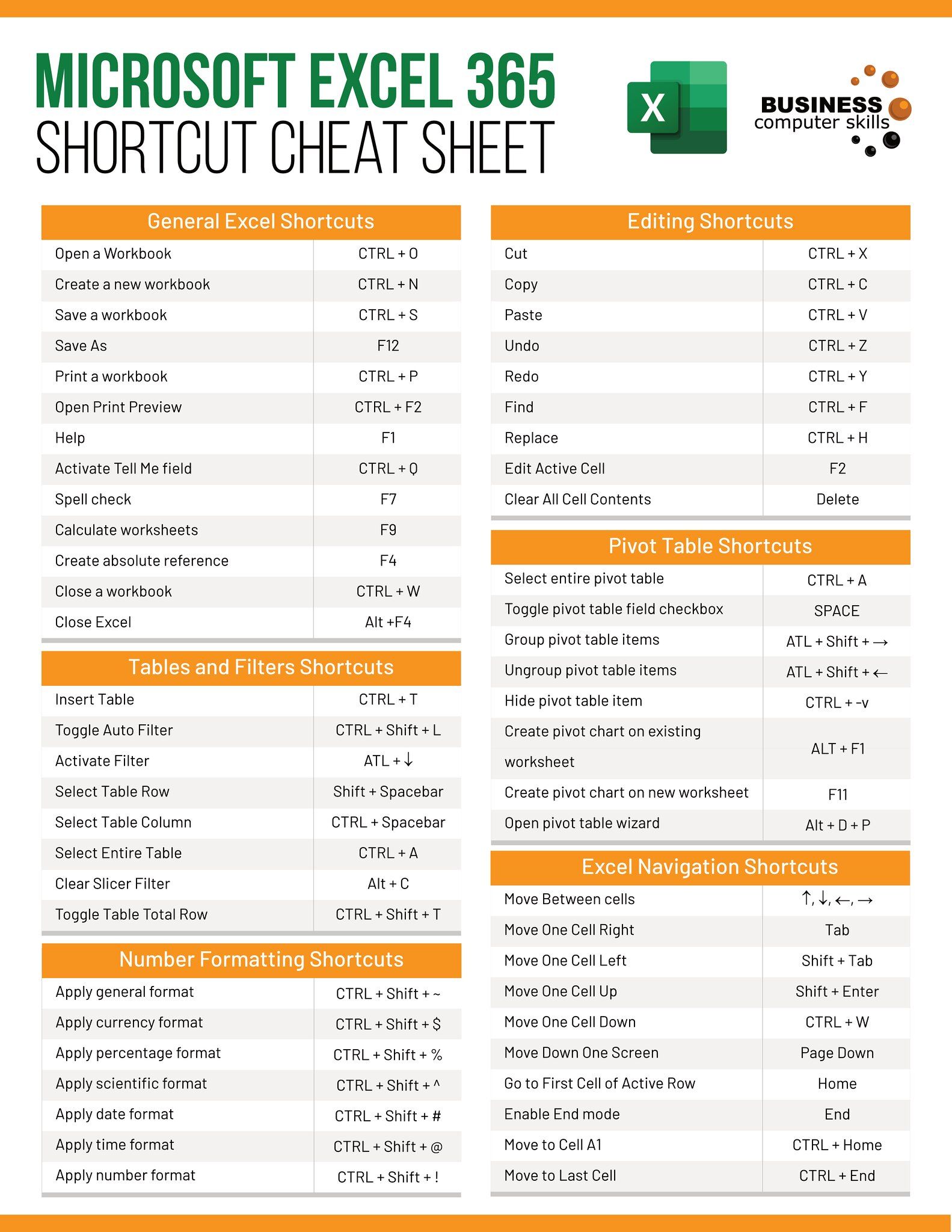
If your Excel version supports it, the Sheet Navigation Pane provides a visual interface for easy navigation:
- Go to the View tab and click on “Sheet Navigation Pane.”
- A sidebar will appear on the left with thumbnails of all your sheets. Click on any thumbnail to switch to that sheet instantly.
| Workbook Size | Advantage of Using Navigation Pane |
|---|---|
| Small (up to 10 sheets) | Quick visual overview |
| Medium (10 to 50 sheets) | Easier navigation compared to scrolling through tabs |
| Large (50+ sheets) | Reduces search time significantly |

Method 3: Hyperlinks

For a more organized approach, especially in collaborative workbooks, you can set up hyperlinks to direct users to specific sheets:
- Right-click on any cell and choose “Hyperlink.”
- In the “Insert Hyperlink” window, select “Place in This Document.”
- Choose the sheet you want to link to from the list provided.
- Click “OK” to set the hyperlink.
🔗 Note: Hyperlinks can also be set up in a table of contents or index sheet for easier workbook navigation.
In summary, Excel offers several methods for quick sheet navigation, each with its advantages. The Go To feature is immediate and effective for known sheet names. The Sheet Navigation Pane provides a visual guide, reducing the time spent scrolling through tabs. Lastly, setting up hyperlinks is excellent for structured workbooks, particularly when you need to guide users or yourself to specific sections or sheets regularly. By mastering these techniques, you can enhance your workflow, making Excel navigation not just manageable but efficient.
What if my workbook has over a hundred sheets?
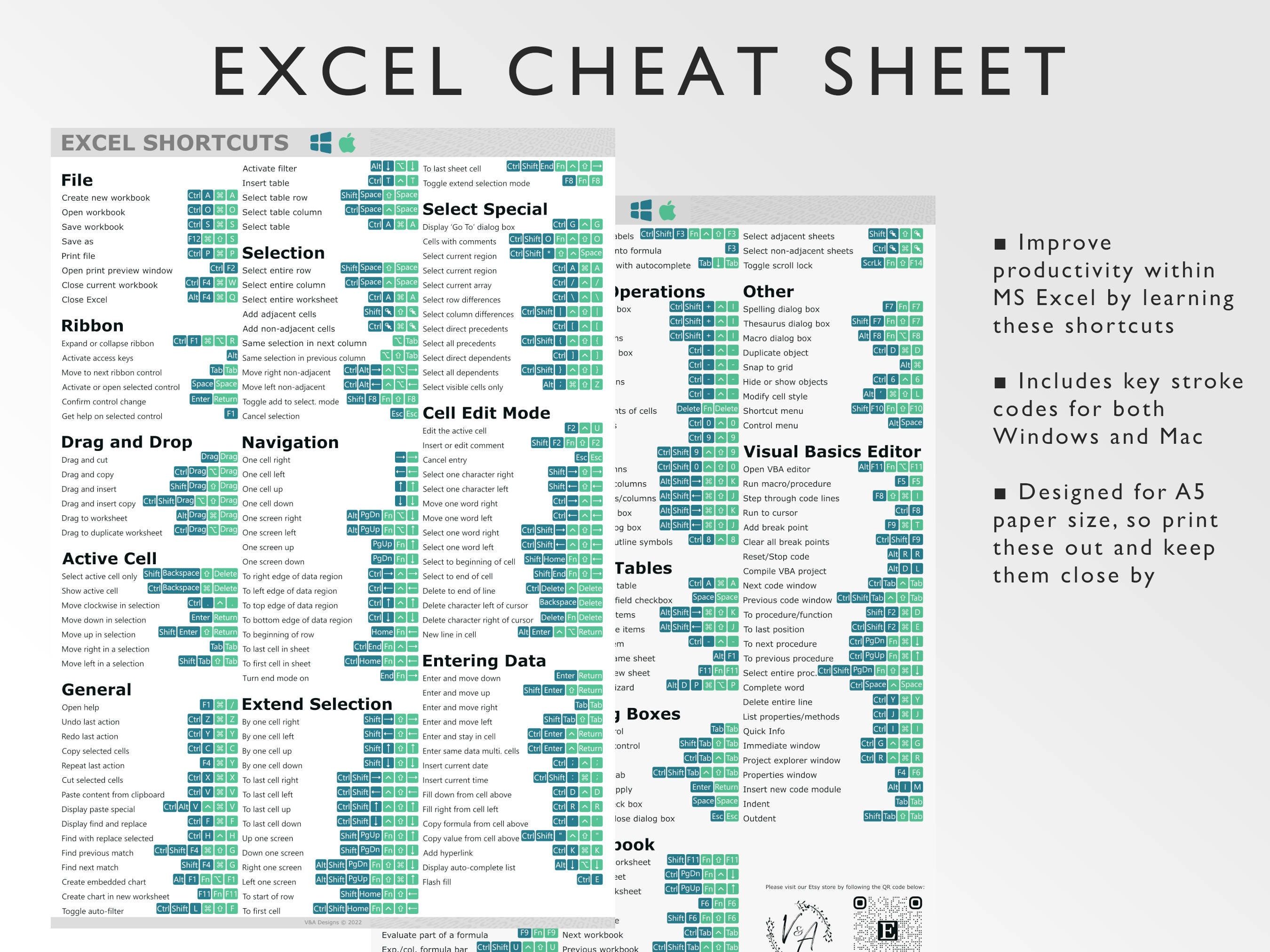
+
If you’re dealing with a workbook containing over a hundred sheets, consider organizing them into groups using Color Tabs or by categorizing them logically. You could also use hyperlinks on an index sheet to quickly jump to specific areas of your workbook.
Can I customize the Sheet Navigation Pane?

+
Unfortunately, the Sheet Navigation Pane does not offer extensive customization options within Excel itself. However, you can sort sheets manually to make navigation easier or use third-party add-ins that enhance workbook navigation features.
What are the limitations of using hyperlinks in Excel?

+
Hyperlinks can break if sheets are renamed or moved. They might also clutter your workbook if not managed properly. Additionally, hyperlinks work best when they are set up consistently and users know where to find them.



