5 Ways to Organize Excel Sheets into Folders

In the world of data management, Excel has established itself as one of the most versatile and widely used tools. As your collection of Excel sheets grows, the need to organize them efficiently becomes apparent. Sorting through dozens or even hundreds of files to find the right data can be a daunting task. However, with a few clever strategies, you can organize your Excel sheets into folders to streamline your workflow, enhance your productivity, and keep your workspace clutter-free.
1. Create a Logical Folder Structure

The first step in organizing Excel sheets is to create a logical folder structure on your computer. Here’s how:
- Project-Based Organization: Create a main folder for each project, with subfolders for different aspects like "Data Analysis", "Reports", "Raw Data", etc.
- Date-Based Folders: Use folders named by date or year for time-sensitive documents. For instance, "2023 Reports", "Q1 Data", etc.
- Team-Based Folders: If your sheets are shared among team members, consider folders for each team or department.
- Use Subcategories: Within each main category, use subcategories to further organize documents. For example, under "Reports", you might have "Monthly", "Quarterly", and "Annual".
When you’re setting up your folder structure, remember to:
- Keep your folder names concise yet descriptive.
- Avoid deep folder hierarchies. Aim for a maximum of 3-4 levels deep to prevent navigation headaches.
- Name your Excel files in a way that they fit naturally into the folder structure (e.g., "Sales_2023Q1.xls").
2. Use Excel's Built-in Organizers

Excel comes with several features that can help you internally organize your sheets:
- Color Code Tabs: Right-click on a sheet tab and select "Tab Color" to assign a color. This visual cue can help categorize sheets within a workbook.
- Group Sheets: You can group related sheets by right-clicking a sheet tab, choosing "Group", and selecting other sheets you want to include.
- Use Hyperlinks: For cross-referencing within workbooks or to different workbooks, add hyperlinks by selecting a cell, clicking "Insert > Hyperlink", and navigating to the target sheet or file.
- Custom Views: If you frequently switch between different views, save custom views by going to "View > Custom Views", allowing you to recall specific arrangements of your workbook.
💡 Note: Remember to save your work after making changes like grouping sheets or assigning colors to avoid losing your organization efforts.
3. Implement Workflows with VBA
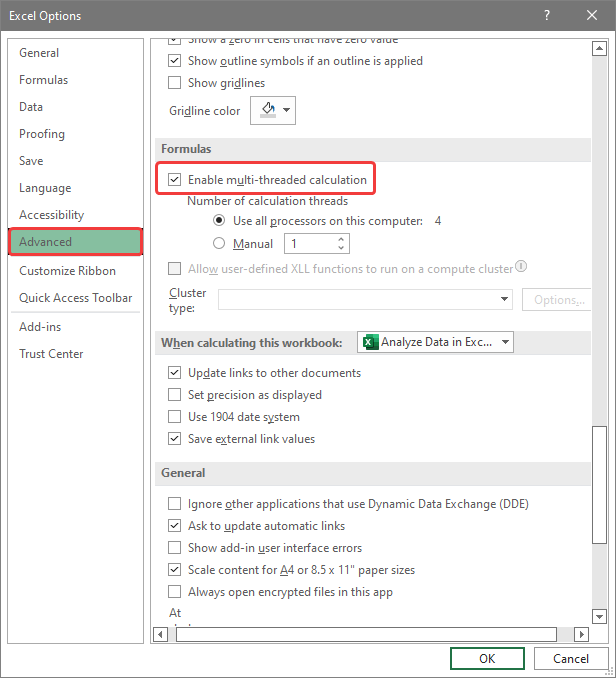
For those comfortable with programming, Visual Basic for Applications (VBA) can automate the process of organizing your Excel files:
- Create Macros: Write macros to automatically sort sheets, rename them, or even move sheets to other workbooks based on certain criteria.
- Auto-Folder Creation: Use VBA to create folder structures or move files according to date or project phases.
- Report Generation: Automate report creation by extracting data from multiple sheets and consolidating them into one sheet for reporting purposes.
💡 Note: VBA can be complex, so ensure you have backups before you start running scripts that might alter your data.
4. Use External Tools and Software

If Excel's internal tools aren’t enough, there are external software options:
- File Managers: Tools like Total Commander or Directory Opus provide advanced file management capabilities beyond what Windows Explorer offers.
- Excel Add-Ins: Consider using add-ins like "Excel Organizer" or "File Changer" which can manipulate Excel files from outside the application.
- Document Management Systems (DMS): Platforms like SharePoint, Box, or Google Drive offer advanced organizational tools and collaborative features.
💡 Note: When using third-party tools, ensure they are compatible with your version of Excel and your operating system.
5. Establish and Maintain Consistency

One of the keys to effective Excel sheet organization is to maintain a consistent method:
- Standardize Naming Conventions: Develop a naming system for your files (e.g., "ProjectName_YYYYMMDD_TypeOfWork" or "ClientName_Year_Month_ReportType") and stick to it.
- Regular Review: Set a regular schedule to clean up your Excel files, removing obsolete sheets, merging duplicate data, or updating your folder structure.
- Collaborative Best Practices: If you're working in a team, define a shared organizational system and ensure everyone adheres to it.
- Backup and Version Control: Use cloud storage solutions or local backups, and consider version control systems like Git for Excel to keep track of changes.
Effective organization of Excel sheets doesn't just make finding your data easier; it reduces errors, speeds up your work, and minimizes the time spent on administrative tasks. By following these steps, you can ensure your data is not just accessible but also presented in a logical, efficient manner that supports your ongoing analysis and reporting needs.
Creating a logical folder structure, leveraging Excel’s built-in features, automating tasks with VBA, using external tools, and maintaining consistency are all essential techniques to master in organizing Excel sheets. Each method builds on the other to create a comprehensive system that not only saves time but also improves your analytical capabilities, allowing you to focus on the insights rather than the data management.
How often should I review my Excel file organization?

+
It’s good practice to review and organize your Excel files at least once a quarter or whenever you have significant changes in your projects or data.
Can I share my folder structure with team members?

+
Yes, you can share your folder structure by setting up shared drives or using cloud services like Google Drive or SharePoint where team members can access and add to the organized structure.
What if I have too many Excel files to organize manually?
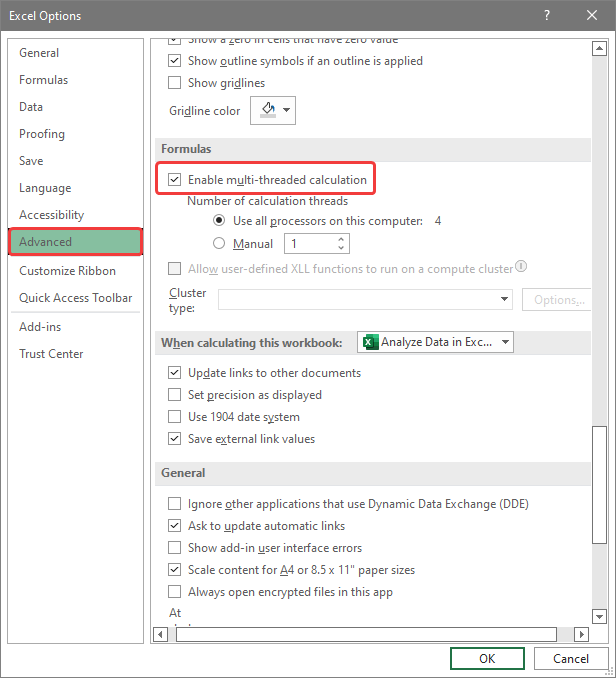
+
Consider using macros or scripts to automate the sorting and organization of files. External tools or document management systems can also handle large volumes of files more efficiently.



