5 Simple Ways to Filter Sheets in Excel Fast

Excel sheets are a powerful tool for organizing and analyzing data, but with large datasets, finding the exact information you need can be overwhelming. Efficiently filtering through your sheets can save hours of tedious work and enhance your productivity. Here are five simple yet effective ways to filter data in Microsoft Excel swiftly:
1. Using the AutoFilter Feature

The AutoFilter tool in Excel is one of the most straightforward ways to filter your data:
- Select your data range.
- Go to the ‘Data’ tab and click ‘Filter’.
- Dropdown arrows will appear in the header row of each column, allowing you to filter the content as per your criteria.
💡 Note: The AutoFilter feature is disabled by default if your dataset includes headers that are not consistently formatted across all columns.
2. Advanced Filter

For more complex filtering needs:
- Go to ‘Data’ > ‘Advanced’.
- Set up your criteria range.
- Choose ‘Filter the list, in-place’ or ‘Copy to another location’ for your filtered results.
3. Filter by Color

If you’ve highlighted important cells or rows using cell or font color:
- Select the column you want to filter.
- Use the Filter dropdown, navigate to ‘Filter by Color’, and select the color you want to filter.
🔍 Note: This feature is only available if you have previously applied color to cells or text.
4. Text and Number Filters

Excel allows you to filter data based on various conditions:
- Text Filters: Options like “Equals”, “Begins With”, “Contains”, etc.
- Number Filters: Options like “Greater Than”, “Less Than”, “Between”, etc.
These filters are accessible via the dropdown menu in the header of the column containing your text or numeric data.
5. Slicers for PivotTables

Slicers provide a more visual approach to filtering in Excel:
- Create or select an existing PivotTable.
- Go to ‘Insert’ > ‘Slicer’ and choose the columns you wish to filter.
- Drag and connect slicers to multiple PivotTables for synchronized filtering.
| Filter Method | Best Use For | Ease of Use |
|---|---|---|
| AutoFilter | Quick Sorting and Basic Filtering | Easy |
| Advanced Filter | Complex, Multi-Condition Filtering | Intermediate |
| Filter by Color | Quick Identification | Very Easy |
| Text/Number Filters | Specific Data Pattern Search | Moderate |
| Slicers | Interactive Data Exploration | User-Friendly |
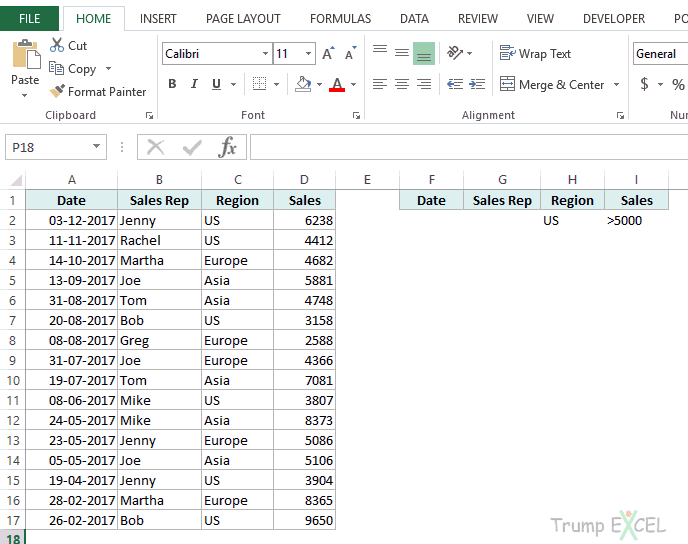
Filtering data in Excel can significantly streamline your data analysis process. Whether you're looking to perform basic filtering or need complex conditions, Excel provides tools tailored to your needs. Implementing these methods not only helps in managing large datasets efficiently but also ensures you can present your data in a clear, understandable manner. By understanding and applying these filtering techniques, you enhance your Excel skills, saving time and increasing accuracy in your work.
Can I filter Excel sheets with keyboard shortcuts?

+
Yes, you can use Ctrl + Shift + L (Windows) or Command + Shift + F (Mac) to toggle the filter on and off.
What if my filters are not working?

+
Ensure your data range includes headers, and all filters are applied correctly. Also, check for any merged cells, as they can sometimes interfere with filtering.
How can I save my filters?

+
Excel doesn’t have a direct save feature for filters, but you can save your workbook with your current filters active. Filters will reappear when you reopen the file, but they are not applied to other datasets unless re-enabled manually.



